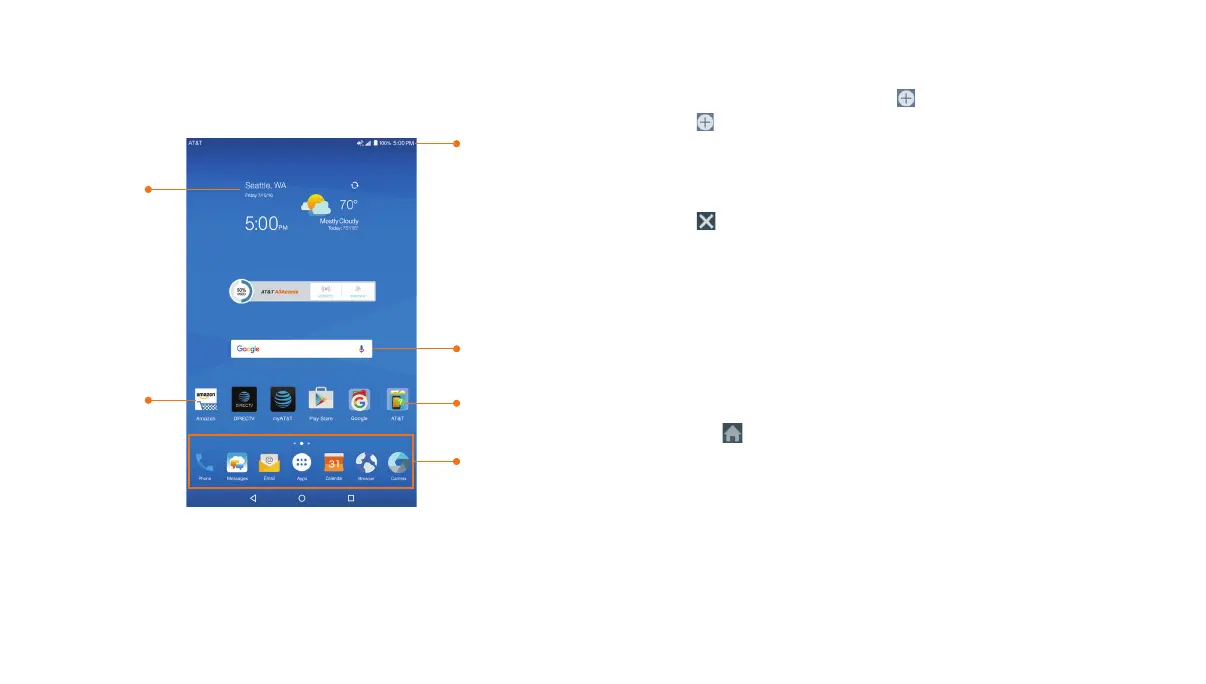14
15
Adding a New Home Screen Panel
1. Press and hold an empty area of the home screen.
2. Slide left or right until you see on the screen.
3. Tap and a new home screen will be automatically added.
Deleting a Home Screen Panel
1. Press and hold an empty area of the home screen and slide left
or right to view the home screen thumbnails.
2. Tap on the top right corner of a thumbnail.
3. Tap OK. The items on the panel will also be removed.
Note: Your device cannot have fewer than three home
screen panels.
Adjusting the Order of a Home Screen Panel
1. Press and hold an empty area of the home screen and slide left
or right to view the home screen thumbnails.
2. Press and hold a thumbnail and drag it left or right to the place
you need.
Note: Tap at the bottom of a home screen thumbnail to set it as
the main home screen.
GETTING STARTED
Getting to Know the Home Screen
The home screen is the starting point for your tablet’s
applications, functions, and menus. You can customize your
home screen by adding shortcuts, folders, widgets, and more.
Extending the Home Screen
The home screen extends beyond the screen width, giving you a
lot more space to add more shortcuts and widgets. Simply swipe
your finger to the left or right to see the extended home screen
panels. You can add or remove home screen panels or adjust
the order.
GETTING STARTED
Shortcut
Status and
notification
bar
Primary
shortcuts
Folder
Widget
Google
search

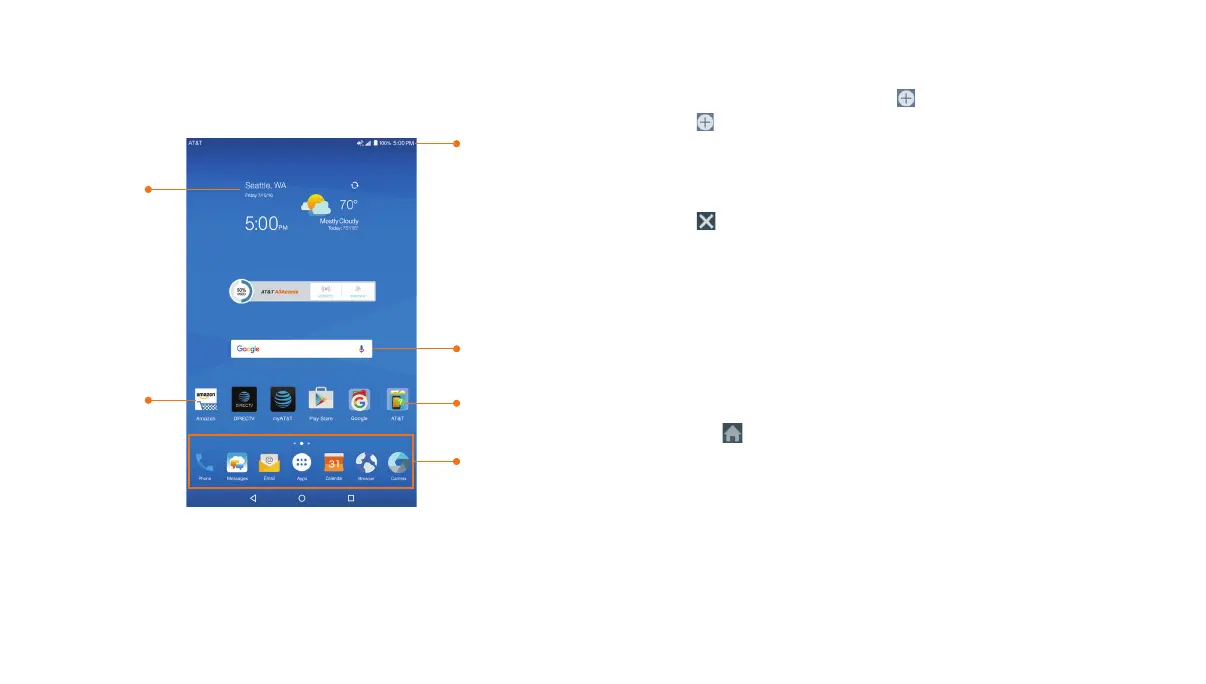 Loading...
Loading...