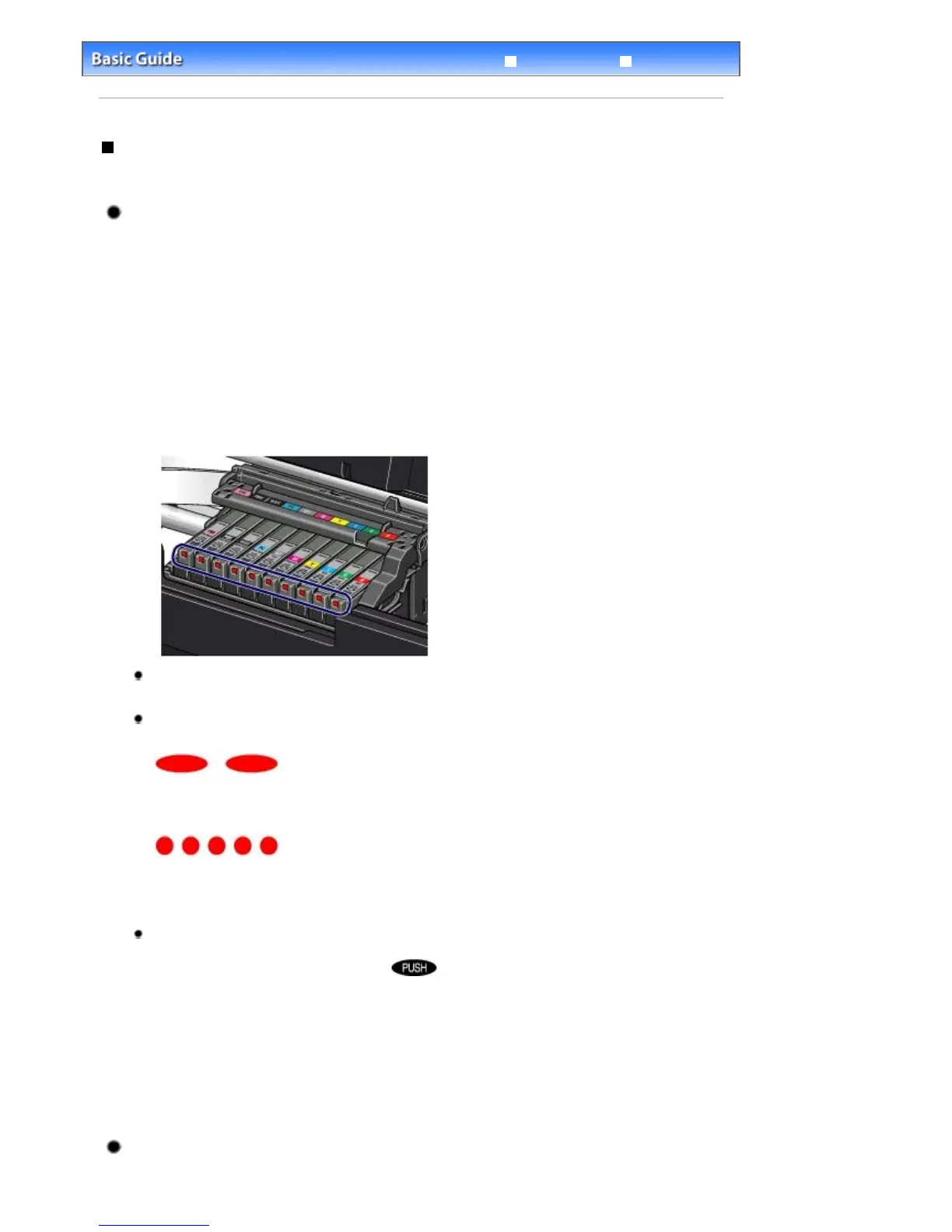Advanced Guide
Troubleshooting
Contents
> Routine Maintenance >
Replacing an Ink Tank
> Checking the Ink Status
Checking the Ink Status
You can check the ink status with the ink lamps or your computer screen.
With the Ink Lamps
1.
Make sure that the power is turned on, and open the Front Tray gently.
Gently press the upper center of the Front Tray to open it.
2.
Open the Top Cover.
3.
Check the ink lamps.
Ink lamp is on
The ink tank is correctly installed and there is sufficient ink left for printing.
Ink lamp is flashing
Flashing slowly (at around 3-second intervals)
..... Repeats
Ink is low. You can continue printing for a while, but we recommend you to have a new ink tank available.
Flashing fast (at around 1-second intervals)
...... Repeats
The ink tank is installed in the wrong position or it is empty. Make sure that the ink tank is installed in the
correct position as indicated by the label on the Print Head Holder. If the position is correct but the lamp
flashes, the ink tank is empty. Replace it with a new one.
Ink lamp is off
The ink tank is not installed properly or the function for detecting the remaining ink level is disabled. If the ink
tank is not installed properly, press the mark
(Push) on the ink tank until the ink tank clicks into
place. If it does not click into place, make sure that the orange protective cap has been removed from the
bottom of the ink tank. If the function for detecting the remaining ink level is disabled, replace the ink tank
with a new one.
See Replacing Procedure
.
If the ink lamp is still off after reinstalling the ink tank, there has been an error and the printer cannot print.
Check the
Alarm
lamp on the printer.
Refer to "
Troubleshooting" in the on-screen manual:

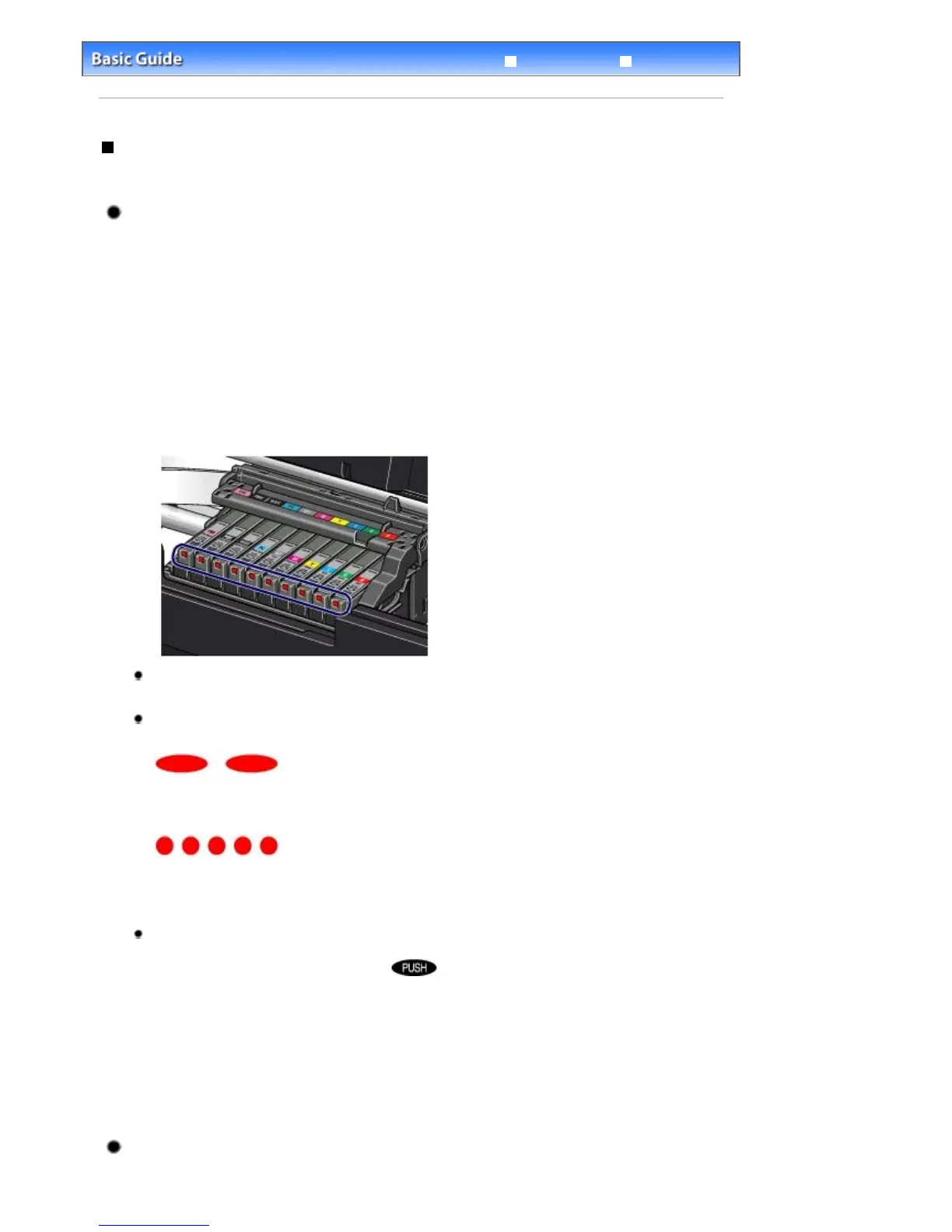 Loading...
Loading...