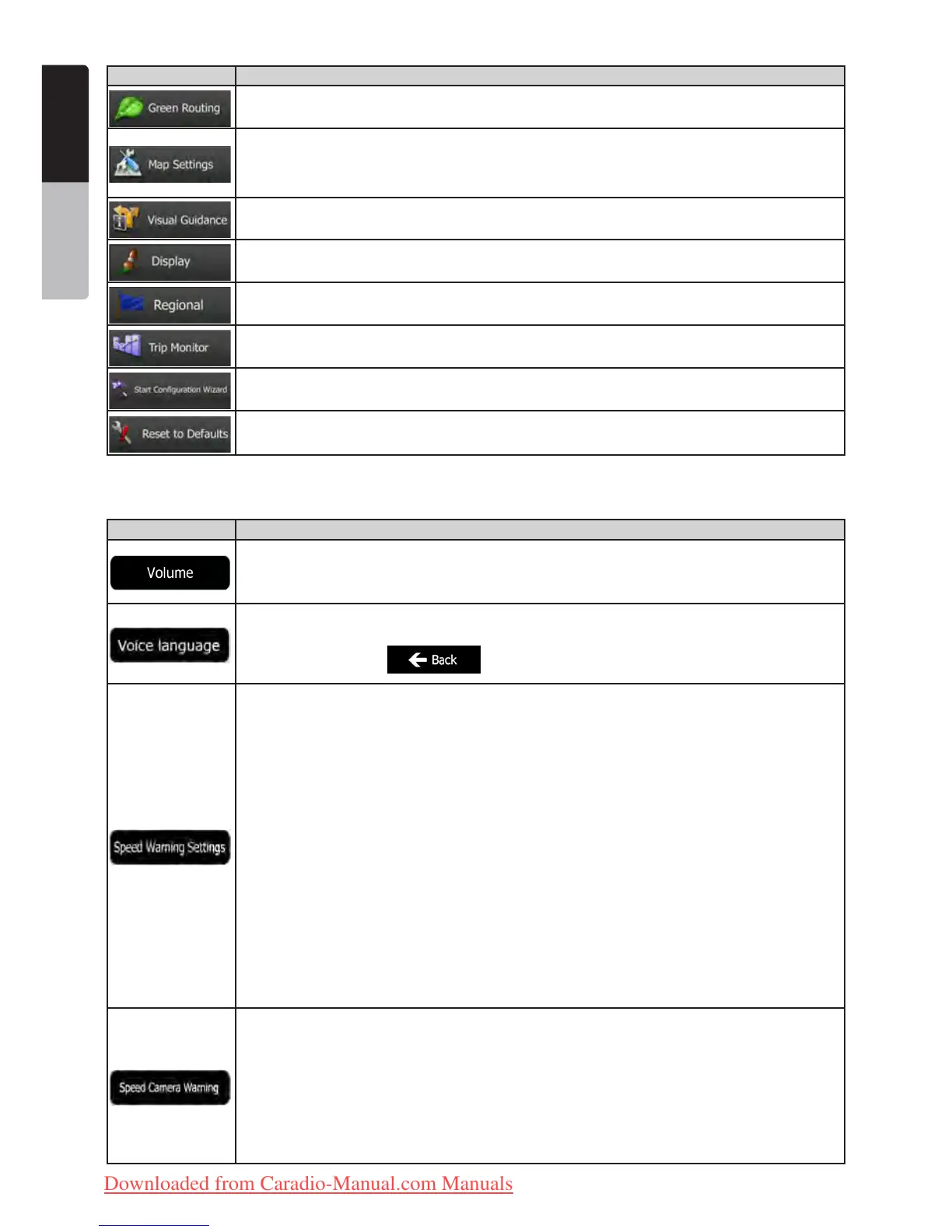44 NX501E/NZ501E
English
Owner’s Manual
Button Description
These settings determine how Green routes will be calculated. They are also used to display
the cost and CO
2
emission of routes.
You can fine-tune the appearance of the Map screen. Adjust the map view to your needs,
choose suitable colour themes from the list for both daytime and night use, change the red
arrow to a 3D car model, show or suppress 3D buildings, turn track logging on or off, and
manage you Place visibility sets (which Places to show on the map).
Settings related to guidance on the map screen can be adjusted here.
Display related settings.
These settings allow you to customise the application for your local language, measurement
units, time and date settings and formats, as well as to choose the time zone.
Trip logs and track logs contain useful information about your trips. Trip logs can be saved
manually when you reach your destination or you can turn on the automatic saving here.
Modify the basic software parameters set during the initial setup process. For details, see
page 4.
Delete all saved data and reset all settings to their factory defaults.
4.3.1 Sound and Warnings
Button Description
Tap this button to adjust the volume of the different sounds in the application. A new screen
shows the different sound types and their controls. See below for details.
This button shows the current voice guidance profile. By tapping the button, you can select a
new profile from the list of available languages and speakers. Tap any of these to hear a sample
voice prompt. Just tap
when you have selected the new spoken language.
Maps may contain information about the speed limits of the road segments. Clarion Mobile
Map is able to warn you if you exceed the current limit. This information may not be available
for your region (ask your local dealer), or may not be fully correct for all roads in the map. This
setting lets you decide whether you wish to receive visible and/or audible warnings.
Adjust the slider to set the relative speed above which the application initiates the warning.
The following alert types are available:
• Audio warning: you receive a verbal warning when you exceed the speed limit with
the given percentage.
• Visual warning: the current speed limit is shown on the map when you exceed it.
If you prefer to see the speed limit sign on the map all the time (normally it is shown only if your
speed exceeds it), you can set it here.
This feature allows you to receive a warning when approaching a Road Safety Camera. You
must ensure on your own liability that using this feature is legal in the country where you intend
to use it.
This button is not displayed when GPS position is not available or if you are in certain countries
where road safety camera warning is prohibited. Even if the button is available, you are
responsible for checking whether it is legal to use this feature at your location.
Clarion_primo_1_1_EU_UserManual_EN-UK.indd 44 2011-2-23 11:24:19
Downloaded from Caradio-Manual.com Manuals

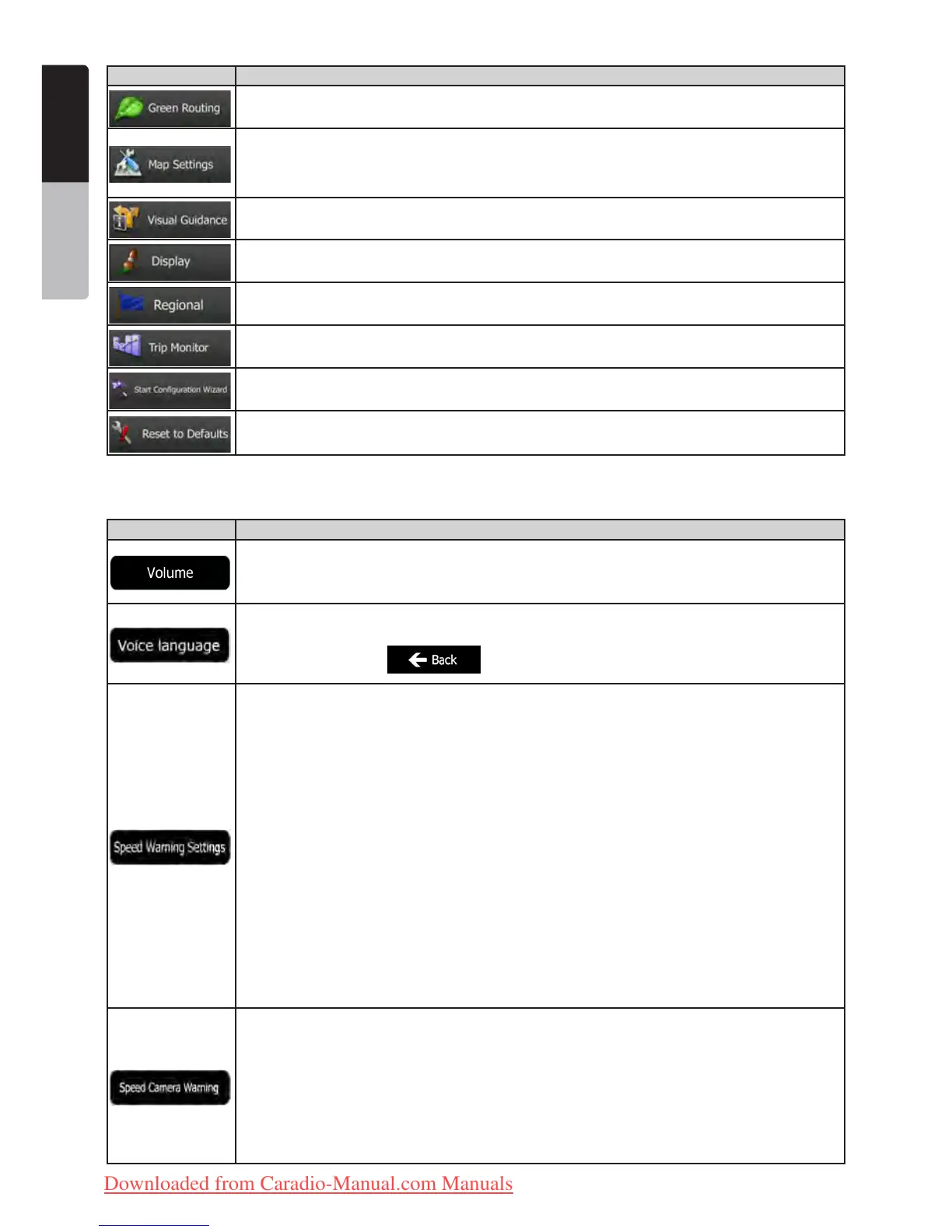 Loading...
Loading...