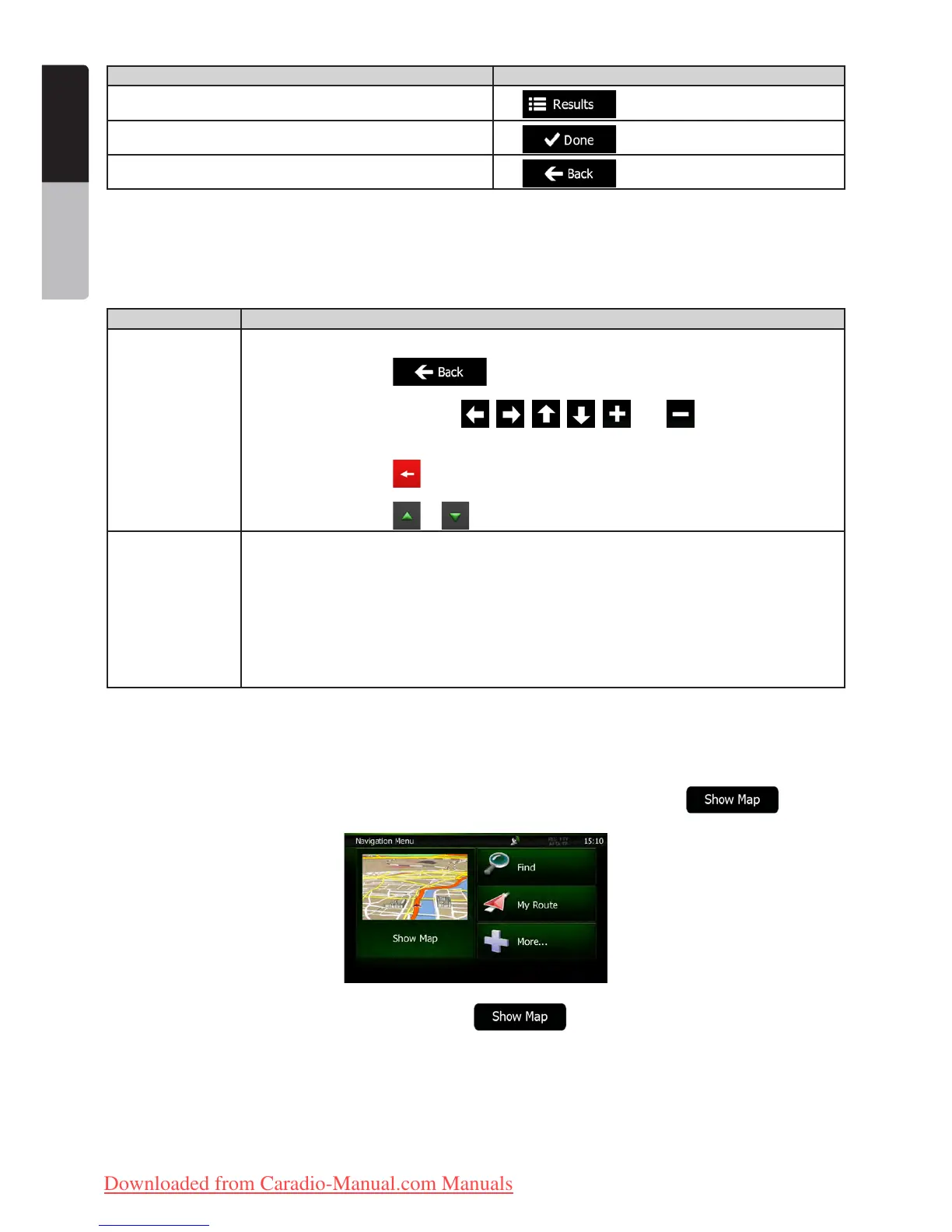6 NX501E/NZ501E
English
Owner’s Manual
Task Instruction
Finalising the keyboard entry (opening the list of search
results)
Tap
.
Finalising the keyboard entry (saving your input)
Tap
.
Cancelling the keyboard entry (returning to the previous
screen)
Tap
.
2.1.2 Beyond single screen tap
You usually need to tap the screen only once. However, some useful features can be accessed with combined touch
screen tapping. Those are the following:
Action Details
Tapping and
holding the screen
Tap and keep pressing the following buttons to reach extra functions:
• Tap and hold on list and menu screens: the Map screen appears.
• Tap and hold any of the , , , , , and buttons on the Map
screen: you can rotate, tilt or scale the map continuously.
• Tap and hold on keyboard screens: you can delete several characters quickly.
• Tap and hold or in long lists: you can scroll pages continuously.
Gestures
(drag&drop)
You need to drag and drop the screen only in cases like:
• Moving the handle on a slider.
• Scrolling the list: grab the list anywhere and slide your finger up or down.
Depending on the speed of the sliding, the list will scroll fast or slow, only a bit or
till the end.
• Moving the map in map browsing mode: grab the map, and move it in the desired
direction.
2.2 Map screen
2.2.1 Navigating on the map
The Map screen is the most frequently used screen of Clarion Mobile Map.
A small live map is displayed on the startup screen, the Navigation menu, as a part of the
button.
To enlarge this small map and open the Map screen, tap .
This map shows the current position (the Vehimarker, a red arrow by default), the recommended route (an orange
line), and the surrounding map area.
When there is no GPS position, the Vehimarker is transparent. It shows your last known position.
You see coloured dots circling around a satellite symbol in the top left corner. The more green dots you see, the
Clarion_primo_1_1_EU_UserManual_EN-UK.indd 6 2011-2-23 11:23:20
Downloaded from Caradio-Manual.com Manuals

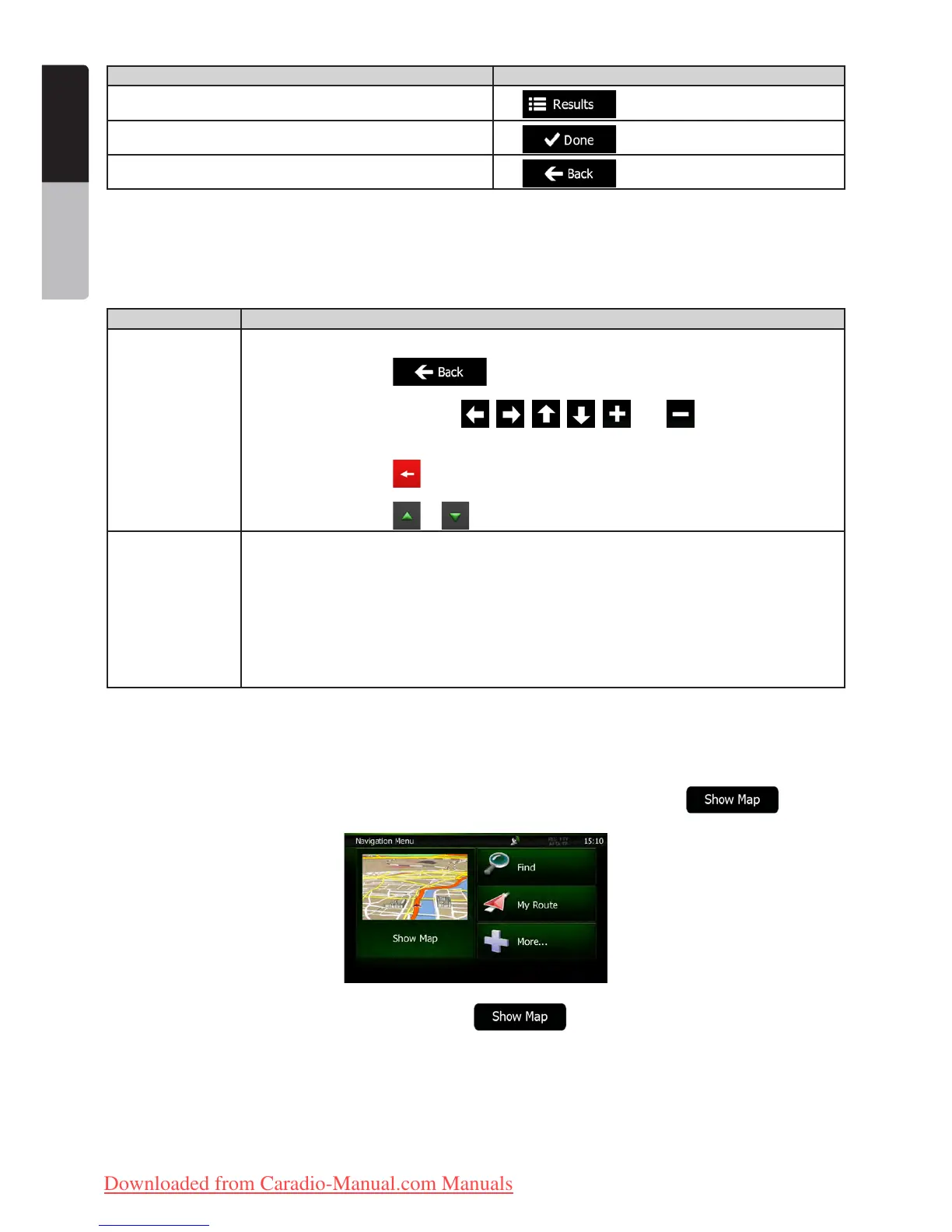 Loading...
Loading...