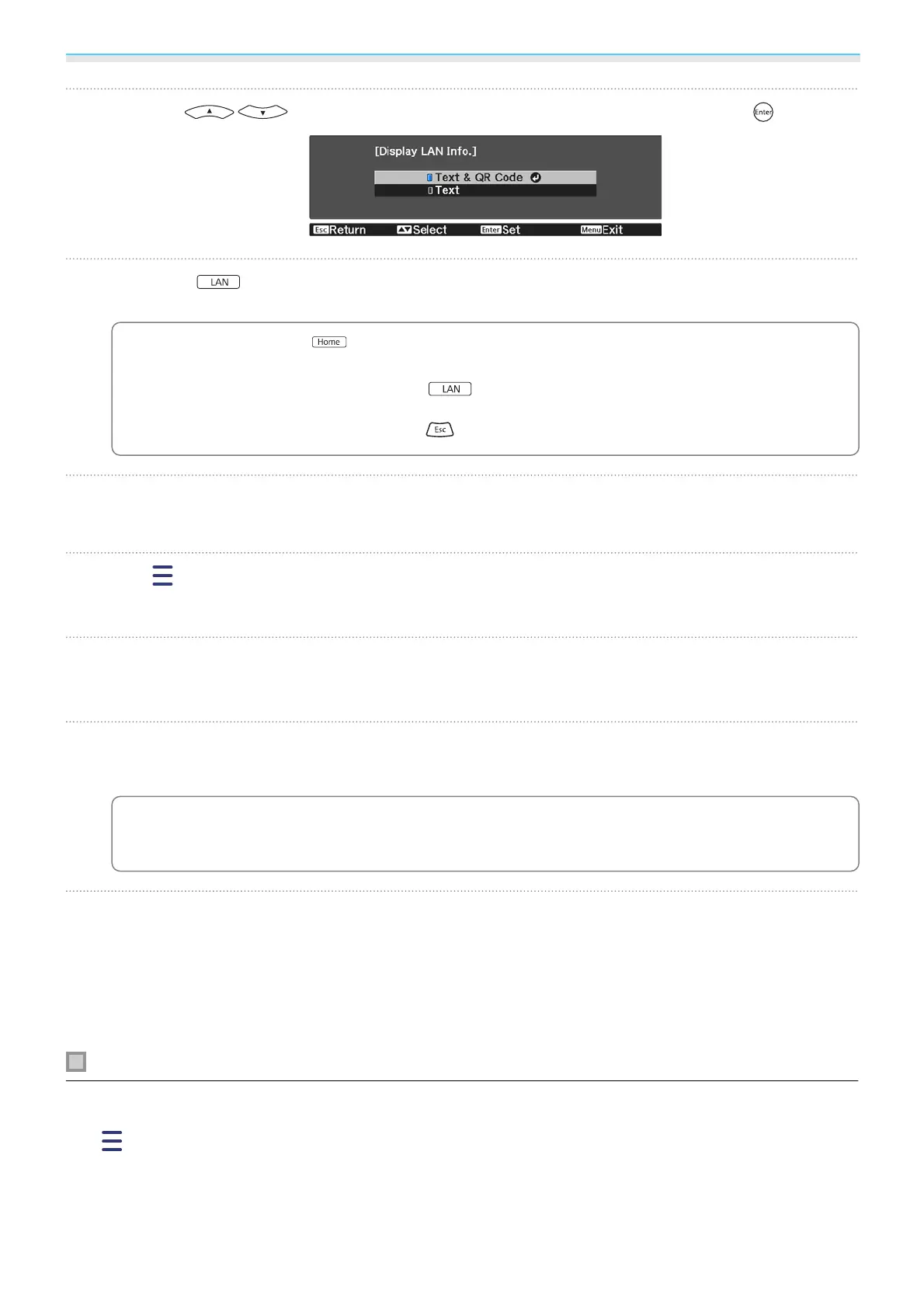Using the Projector on a Network
82
d
Use the buttons to select Text & QR Code, and then press the button.
e
Press the button on the remote control or select Display the QR Code in the
projector's Network menu to display the QR code.
c
•
If you press the button, you can also display the QR code from the Home screen. s p.29
•
If the projector is already receiving an image signal over the network, the QR code is not
displayed even if you press the
button. Select Display the QR Code from the
Network menu to display the QR code.
•
To hide the QR code, press the button.
f
Start Epson iProjection on your smartphone or tablet.
g
Tap on the application screen.
The menu is displayed.
h
Tap Connect on the menu.
The projector search screen is displayed.
i
Tap Read QR code on the application screen.
Your camera starts and the preview screen is displayed.
c
When the projector you want to connect to is displayed in the list on the projector search
screen, select the projector and tap Connect to connect.
j
Read the projected QR code on your smartphone or tablet.
Read the code from in front of the screen so that the QR code fits into the guide. If you are too far from
the screen, the code may not be read.
When a connection is established, the image from the connected device is displayed. Tap Photos,
Documents, or Web Page on the menu, and select the file you want to project.
Operating using a smartphone (remote control function)
By using Epson iProjection, you can operate the projector from a smartphone or tablet.
Tap
in Epson iProjection to display the menu.
Tap Remote on the menu to display the following screen.
Downloaded from www.vandenborre.be
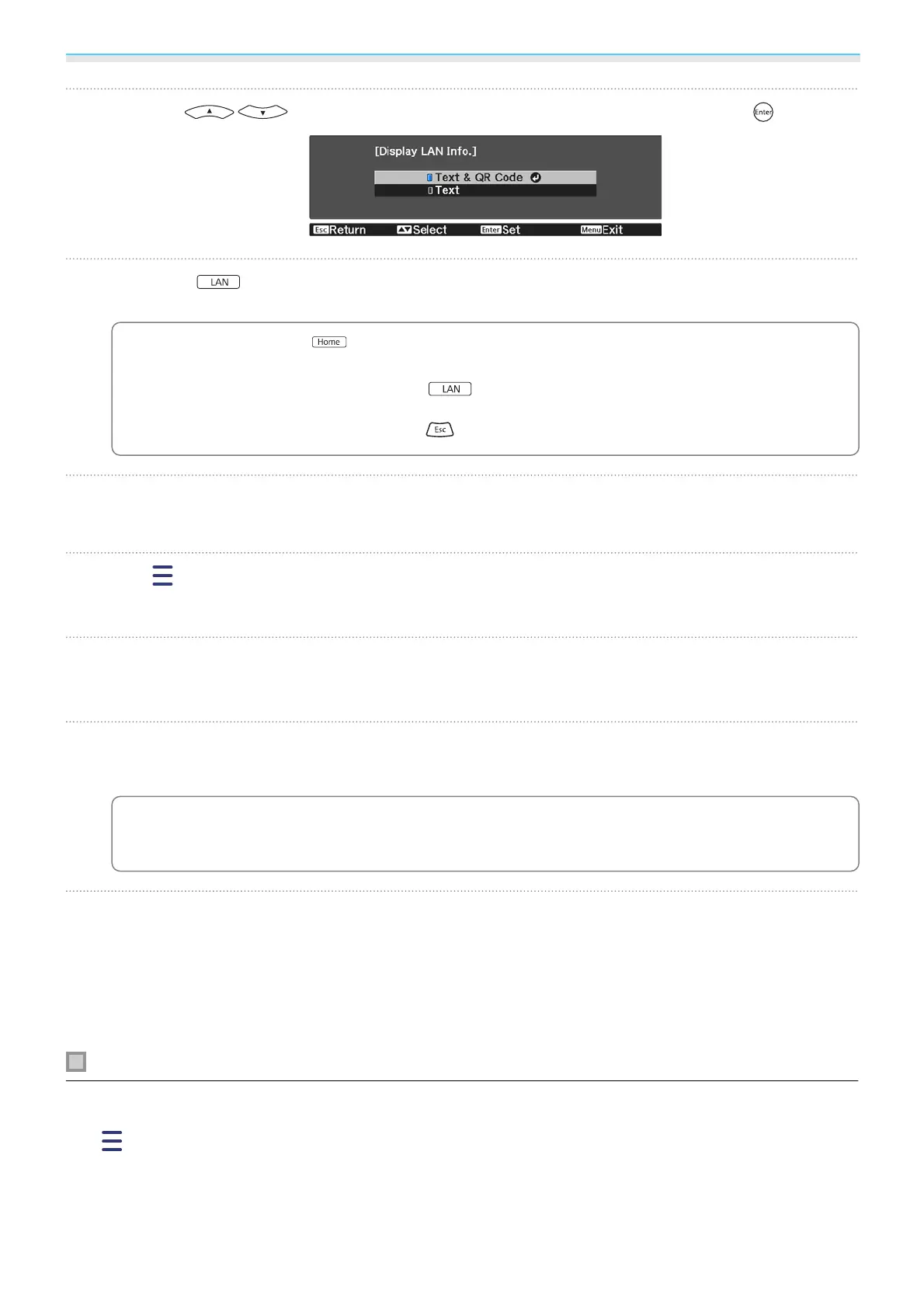 Loading...
Loading...