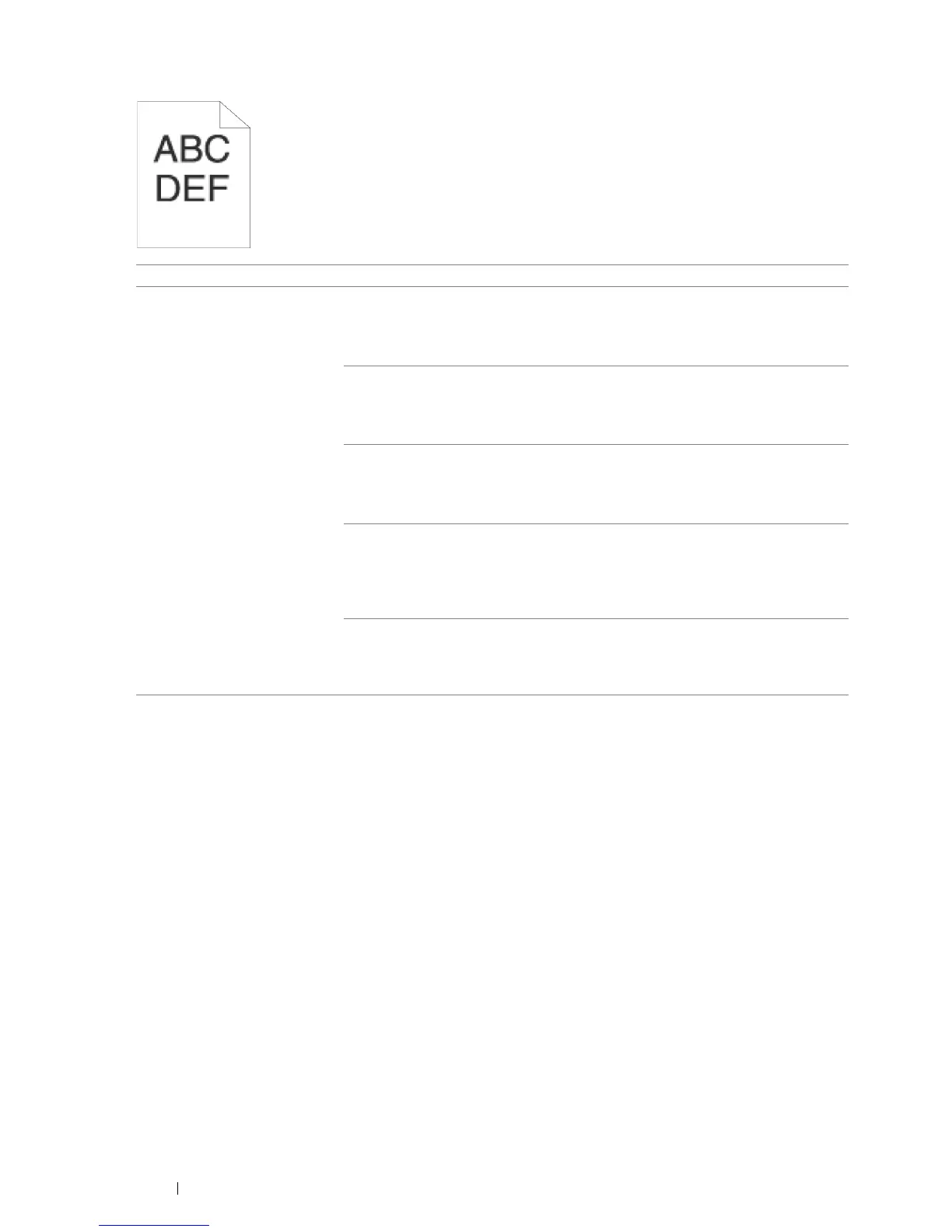224 Troubleshooting
Jagged Characters
Problem Action
The printed result has jagged
characters.
Set Screen to Fineness in the print driver. The following procedure uses the PCL 6
driver as an example.
1 On the Advanced tab, set Screen under Image Options to Fineness.
If the problem persists, set Image Quality to High Quality in the print driver.
Set Image Quality to High Quality in the print driver. The following procedure uses
the PCL 6 driver as an example.
1 On the Color Options tab, select High Quality from Image Quality.
If the problem persists, enable Bitmap Smoothing in the print driver.
Enable Bitmap Smoothing in the print driver. The following procedure uses the PCL
6 driver as an example.
1 On the Advanced tab, set Bitmap Smoothing under Image Options: to On.
If the problem persists, enable Print Page Mode in the print driver.
Enable Print Page Mode in the print driver. The following procedure uses the PCL 6
driver as an example.
1 On the Advanced tab, set Print Page Mode under Image Options: to On.
If the problem persists, check whether or not the downloaded font you are using is
recommended.
If using a downloaded font, ensure that the font is recommended for the printer,
operating system, and the application being used.
If the problem persists, contact the Fuji Xerox local representative office or an
authorised dealer.

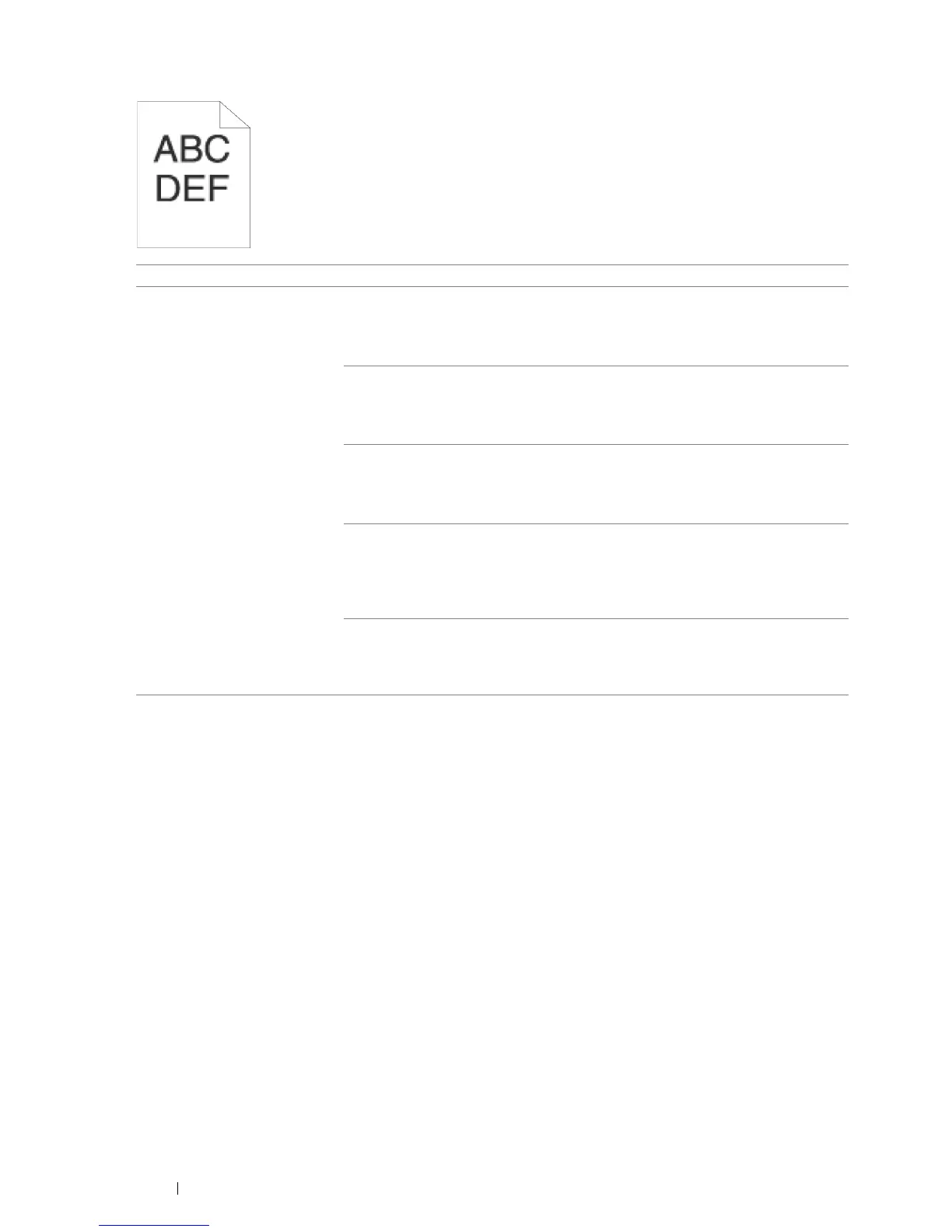 Loading...
Loading...