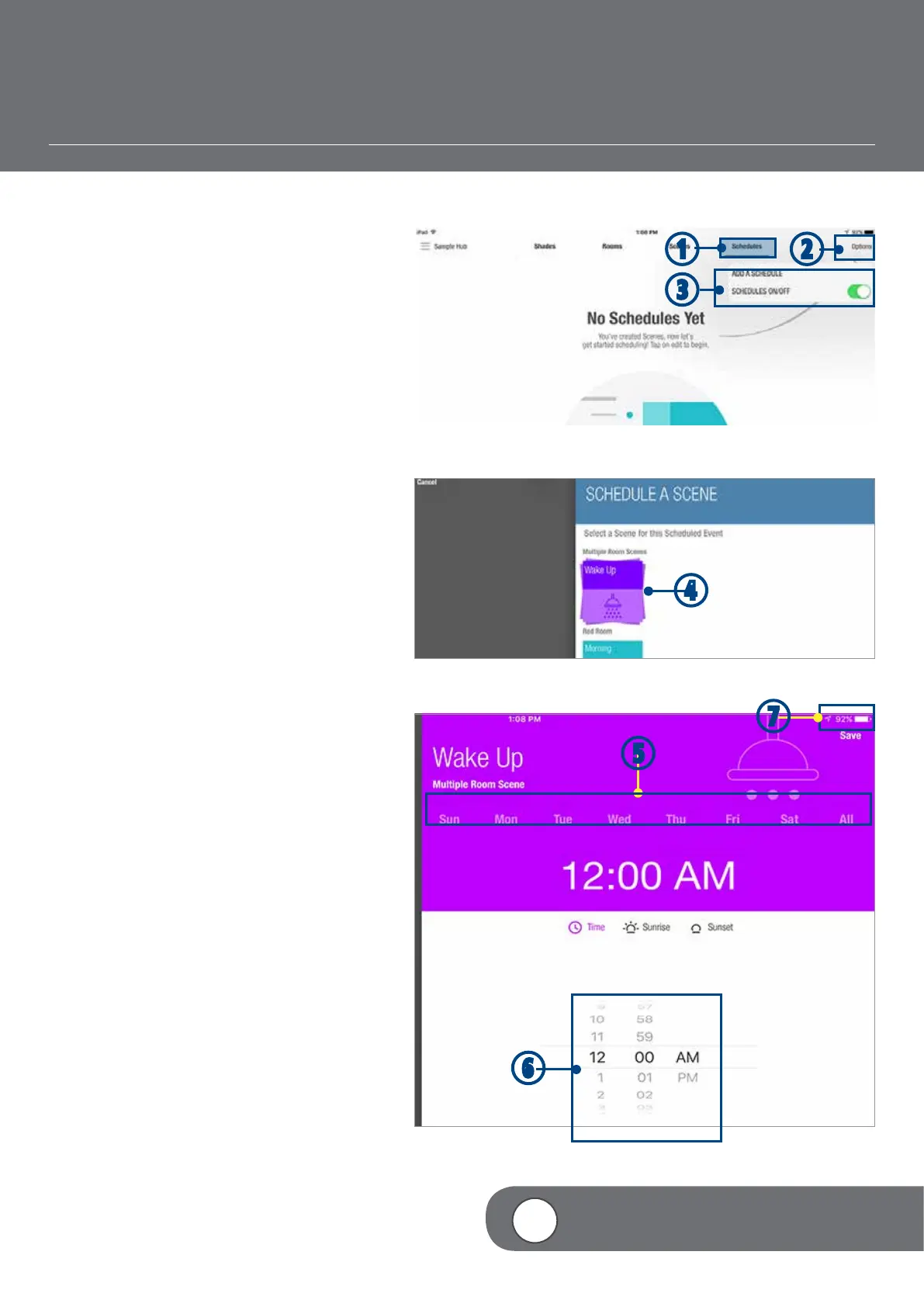– 42 –
4
VIDEO INSTRUCTION
SETTING UP AND USING SCHEDULES
For automated operation of Scenes, they must
be scheduled.
q TAP the Schedules tab.
w TAP “Options”.
e TAP “Add a Schedule”.
r TAP the desired Scene. A default
scheduling screen will appear for that
Scene.
NOTE: The “Enabled” indicator will appear
green to indicate that the Scheduling input
has been set up. Tap “Cancel” to abort
scheduling this Scene.
t TAP the desired days of the week that
the Scene will be active, or ALL.
NOTE: Selected days of the week will
appear highlighted.
y ROTATE the timer dial to the precise hour
and minute.
u TAP “Save” to accept.
NOTE: The Schedules screen will appear,
listing the day(s) and time(s) that this Scene
is scheduled.
q
w
r
t
u
y
e

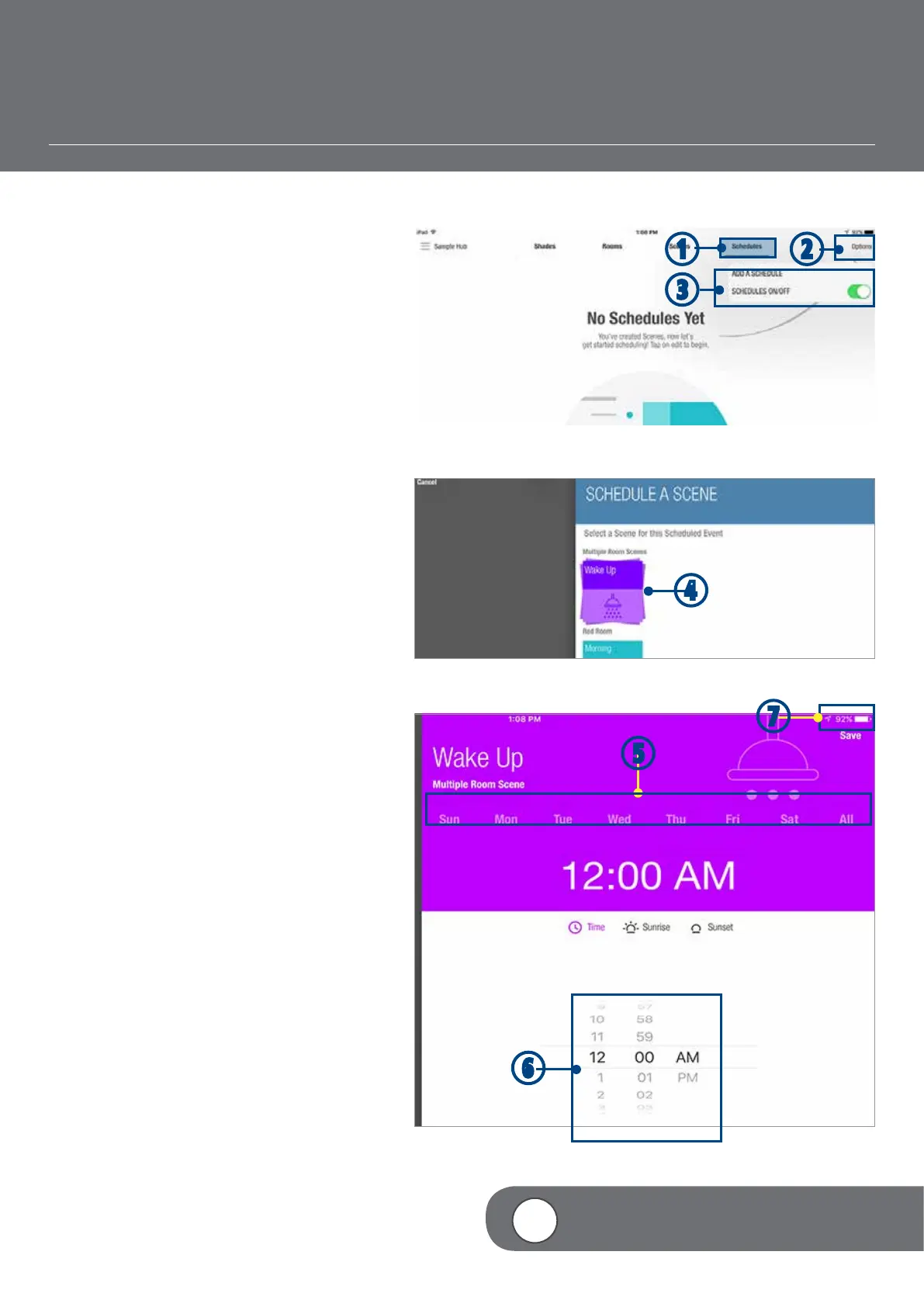 Loading...
Loading...