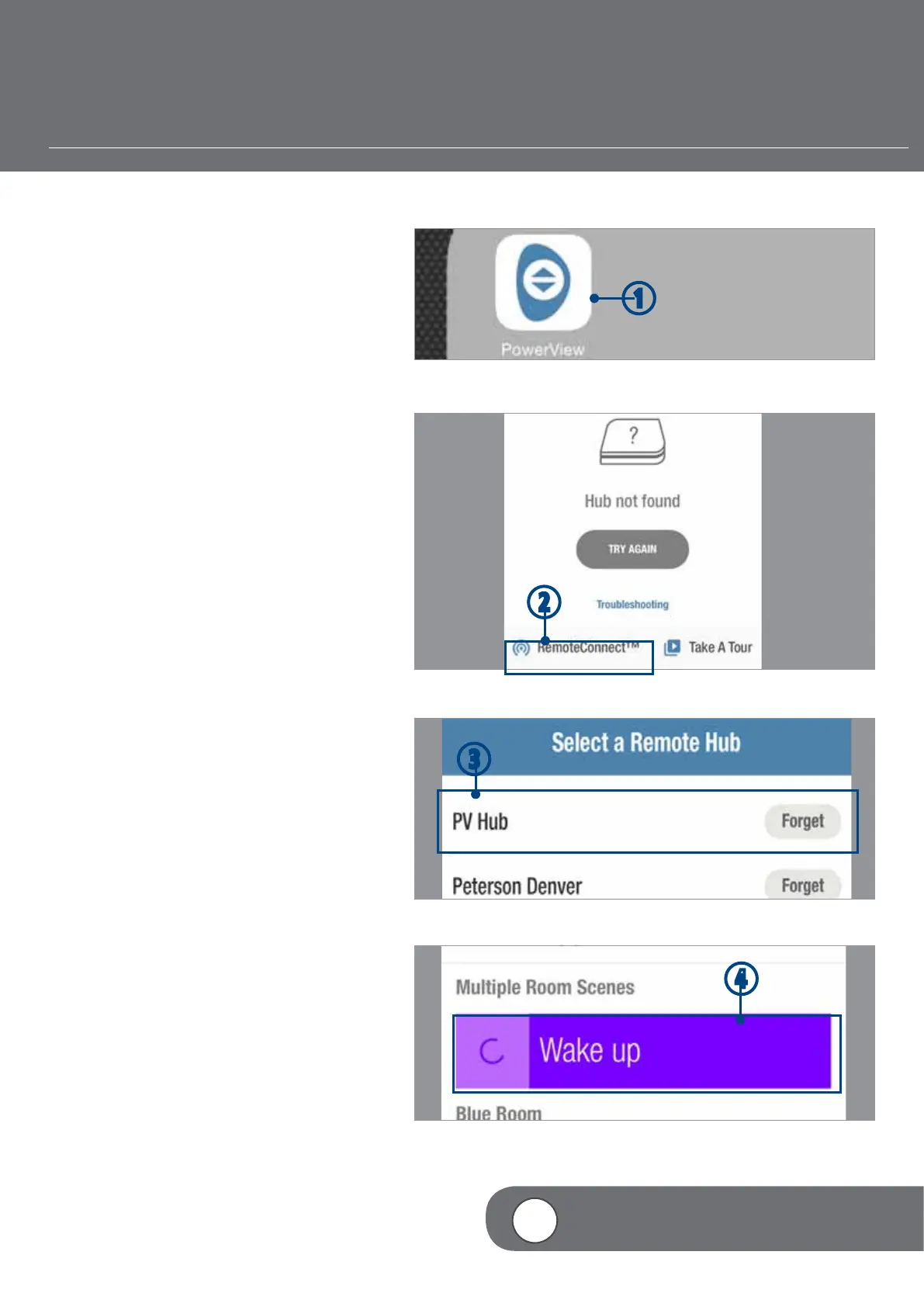– 46 –
4
VIDEO INSTRUCTION
USING REMOTECONNECT
For RemoteConnect to be used, the mobile
device must be connected to the Internet
either through a Wi-Fi or data connection.
RemoteConnect can only be used to activate
Scenes.
q TAP the PowerView App icon to open.
w TAP “RemoteConnect”.
e TAP the Hub location you wish to operate.
NOTE: The PowerView App will
automatically identify all the Hubs to which
this mobile device has access. Once a
selection is made the Scenes screen will
automatically appear. A RemoteConnect
symbol will appear next to the name of the
Hub to indicate that Remote Connect is in
use.
r TAP the desired Scene(s) to activate.
NOTE: When a Scene is initially selected,
a loading indicator will appear. Once
the Scene is successfully activated, a
checkmark will appear on that Scene.
q
w
r
e

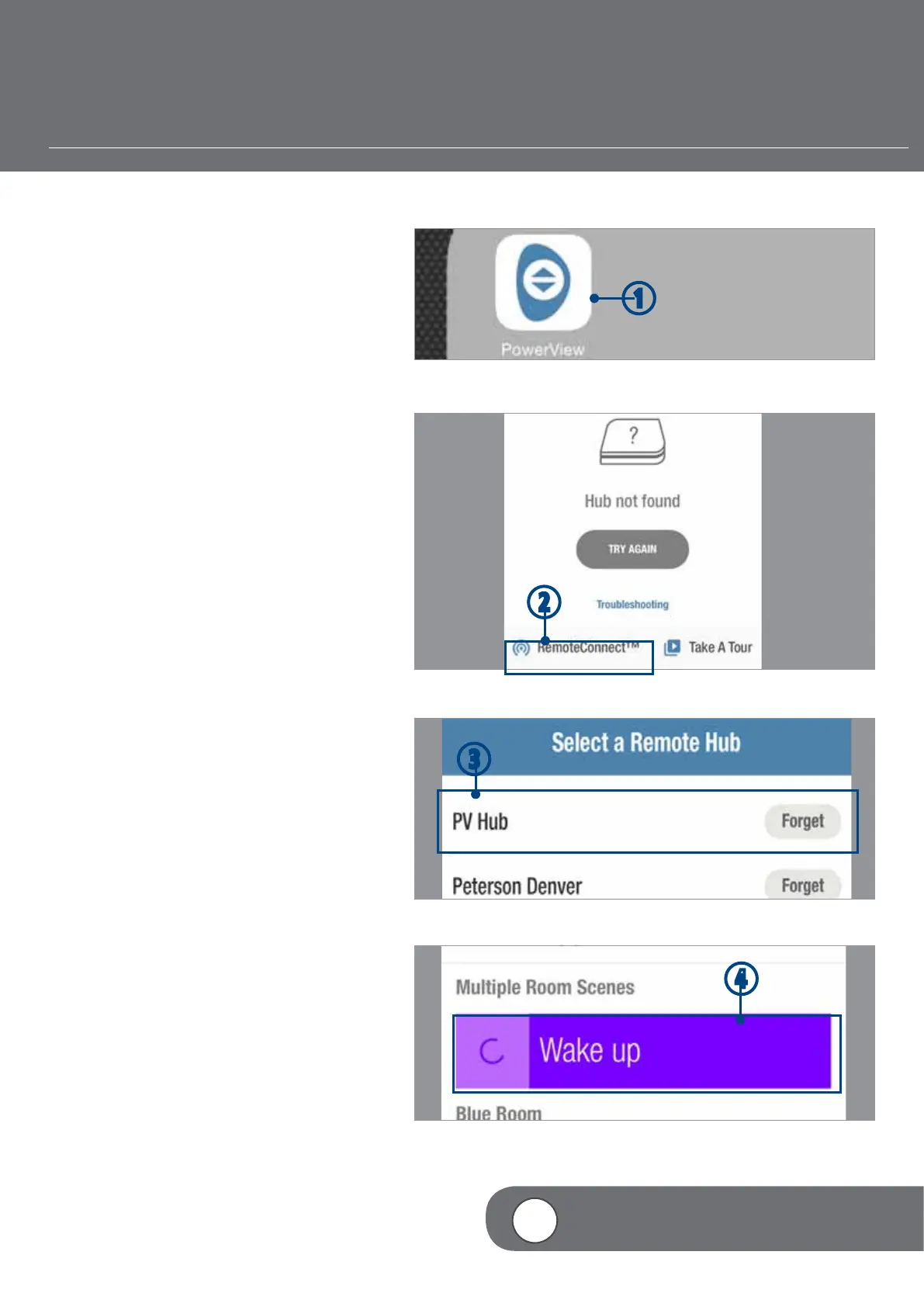 Loading...
Loading...