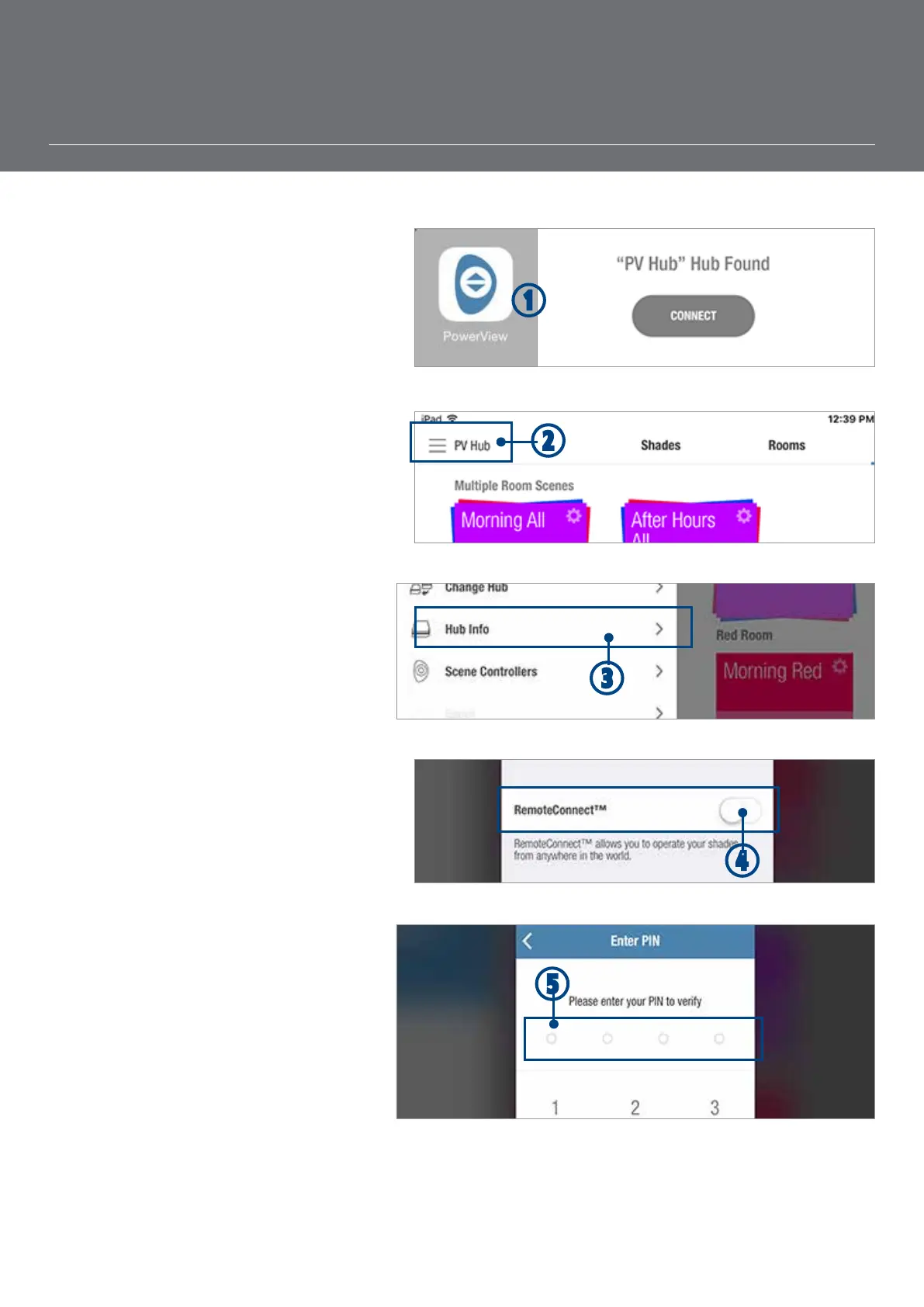– 44 –
ENABLING REMOTECONNECT
RemoteConnect allows a mobile device to
activate Scenes by remotely connecting to the
Hub via an Internet connection. The mobile
device must be in the home with the Hub during
the initial RemoteConnect setup. The mobile
device must also have established connectivity
to the same wireless router used to connect to
the Hub. RemoteConnect cannot be setup from
a remote location.
q TAP the PowerView App icon to open.
NOTE: The App will automatically open to
the Scenes screen by default unless this
is the first time that the mobile device will
access the home’s Hub. If it is the first time
that the device will access the home’s Hub,
TAP “CONNECT” once the App confirms that
the Hub has been found.
w TAP the “Menu” icon.
e TAP “Hub Info”.
r TAP the RemoteConnect on/off toggle to
enable RemoteConnect.
NOTE: Once RemoteConnect has been
enabled, an “Enter PIN” keypad pop-up will
appear.
t CREATE a PIN access number by TAPPING
the four numbers of your choice.
NOTE: When selecting a PIN, choose a
combination of numbers that can be easily
recalled.
q
w
e
r
w
t

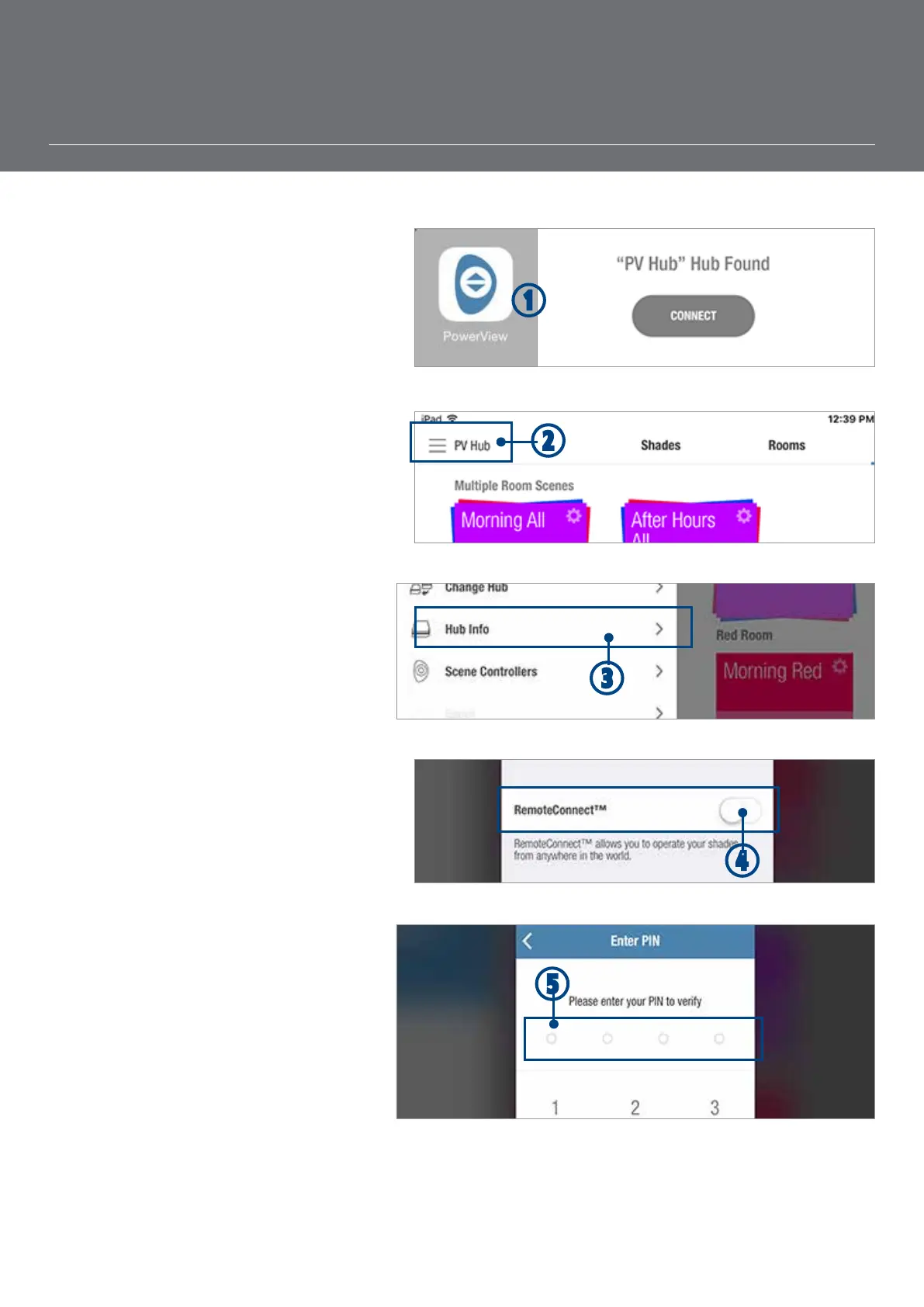 Loading...
Loading...