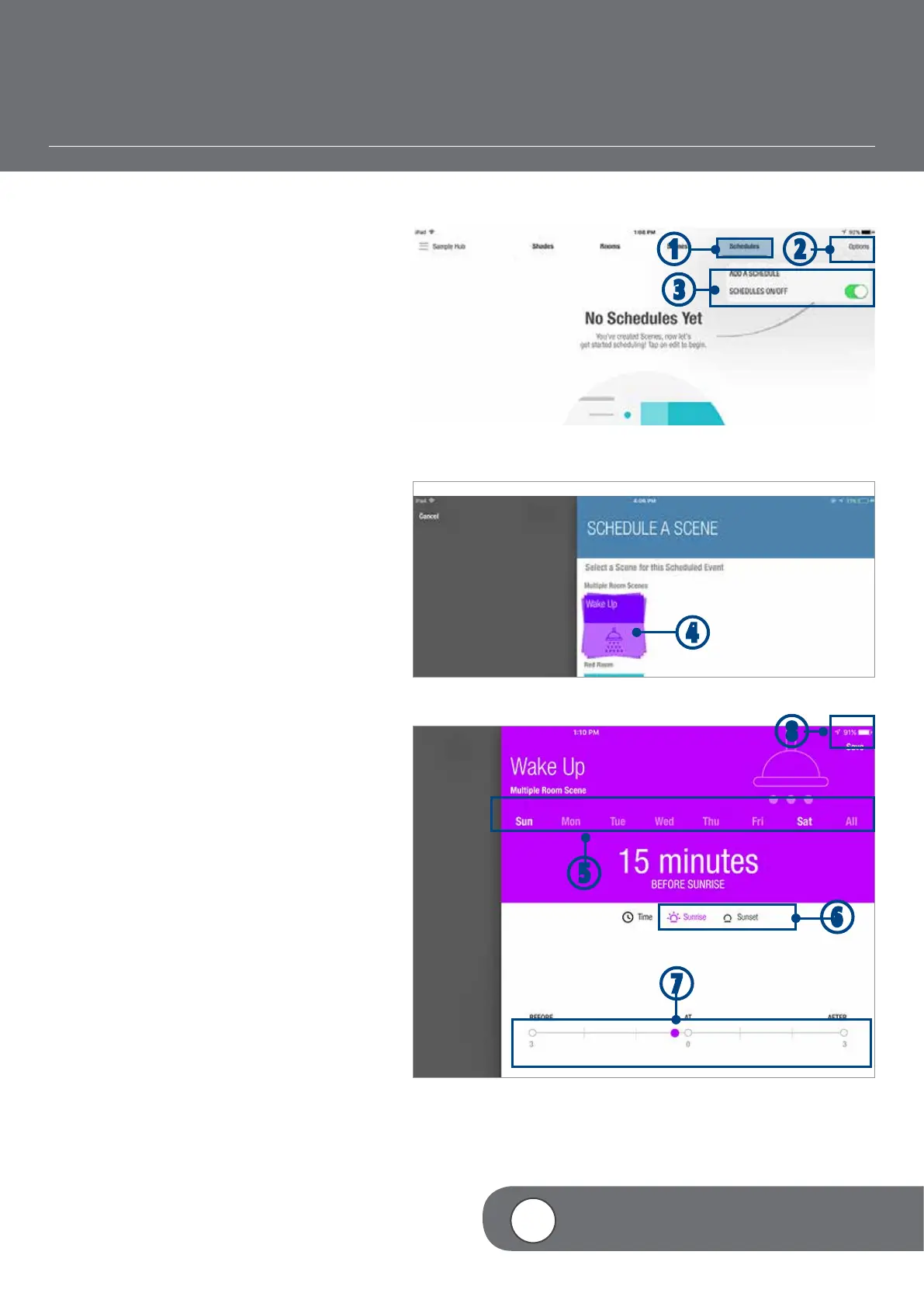– 43 –
4
VIDEO INSTRUCTION
SCHEDULING SCENES – SUNRISE/SUNSET
Location Services must be turned on in the
PowerView App Settings. Also, the PowerView App
must be allowed access to the device’s location.
q TAP the Schedules tab.
w TAP “Options”.
e TAP “Add a Schedule”.
r TAP the desired Scene. A default scheduling
screen will appear for that Scene.
NOTE: The “Enabled” indicator will appear
green to indicate that the Scheduling input has
been set up. Tap “Cancel” to abort scheduling
this Scene.
t TAP the desired days of the week that the
Scene will be active, or ALL.
NOTE: Selected days of the week will appear
highlighted.
y TAP either “Sunrise” or “Sunset”
NOTE: “Sunrise” or “Sunset”, depending on
selection, will appear highlighted. Tap “Cancel”
to abort scheduling this Scene.
u DRAG the slider bar as desired to specify the
precise moment Before or After “Sunset” or
“Sunrise” to activate the scene.
NOTE: If no selection is made, the default
timing of either the “Sunset” or “Sunrise” Scene
will remain as “At”. This means that the Scene
will activate at the precise moment of sunrise
or sunset according to the device’s location.
i TAP “Save” to accept.
NOTE: The Schedules screen will appear,
listing the day(s) and time(s) that this Scene is
scheduled.
q
w
r
t
u
y
e
i

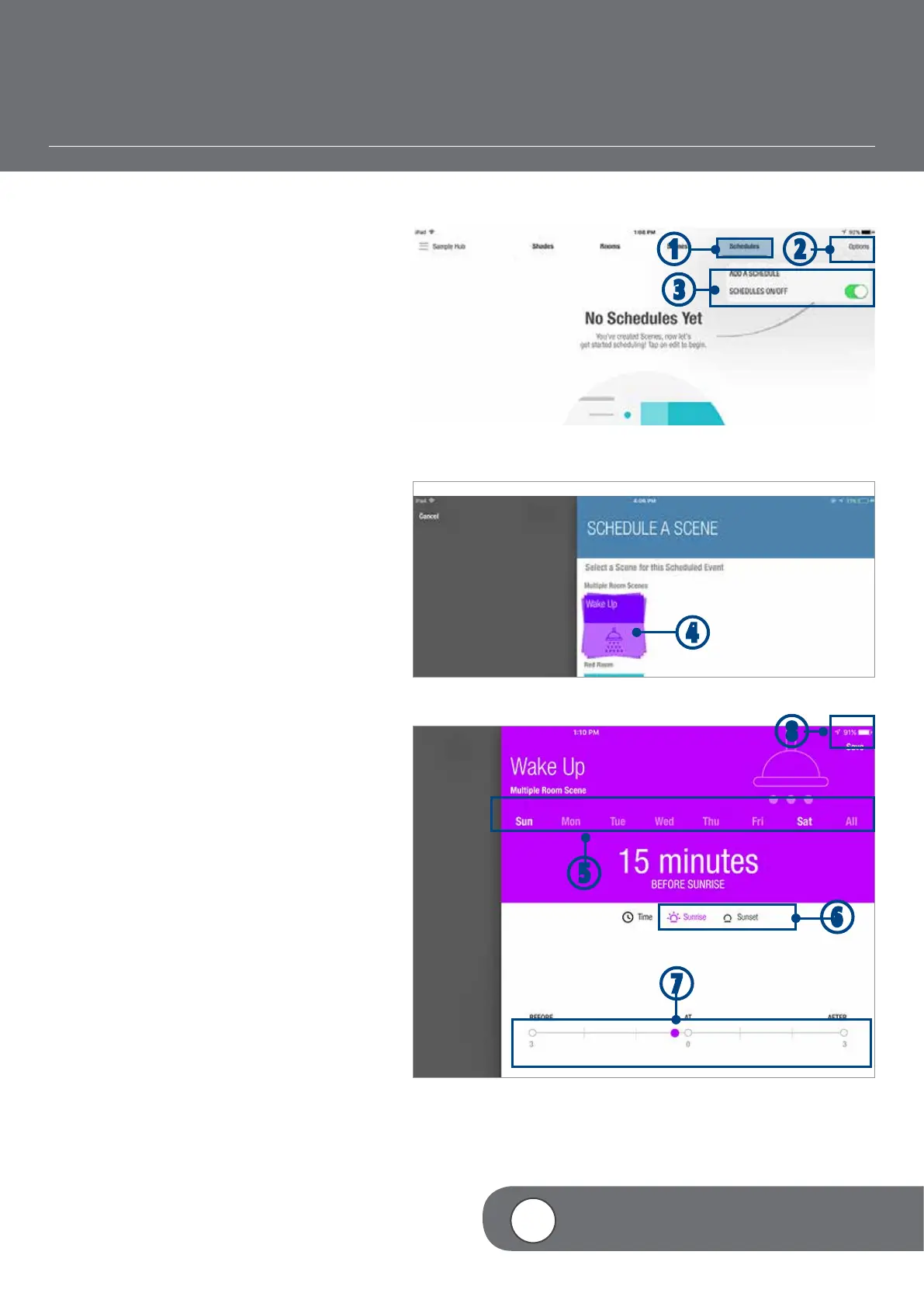 Loading...
Loading...