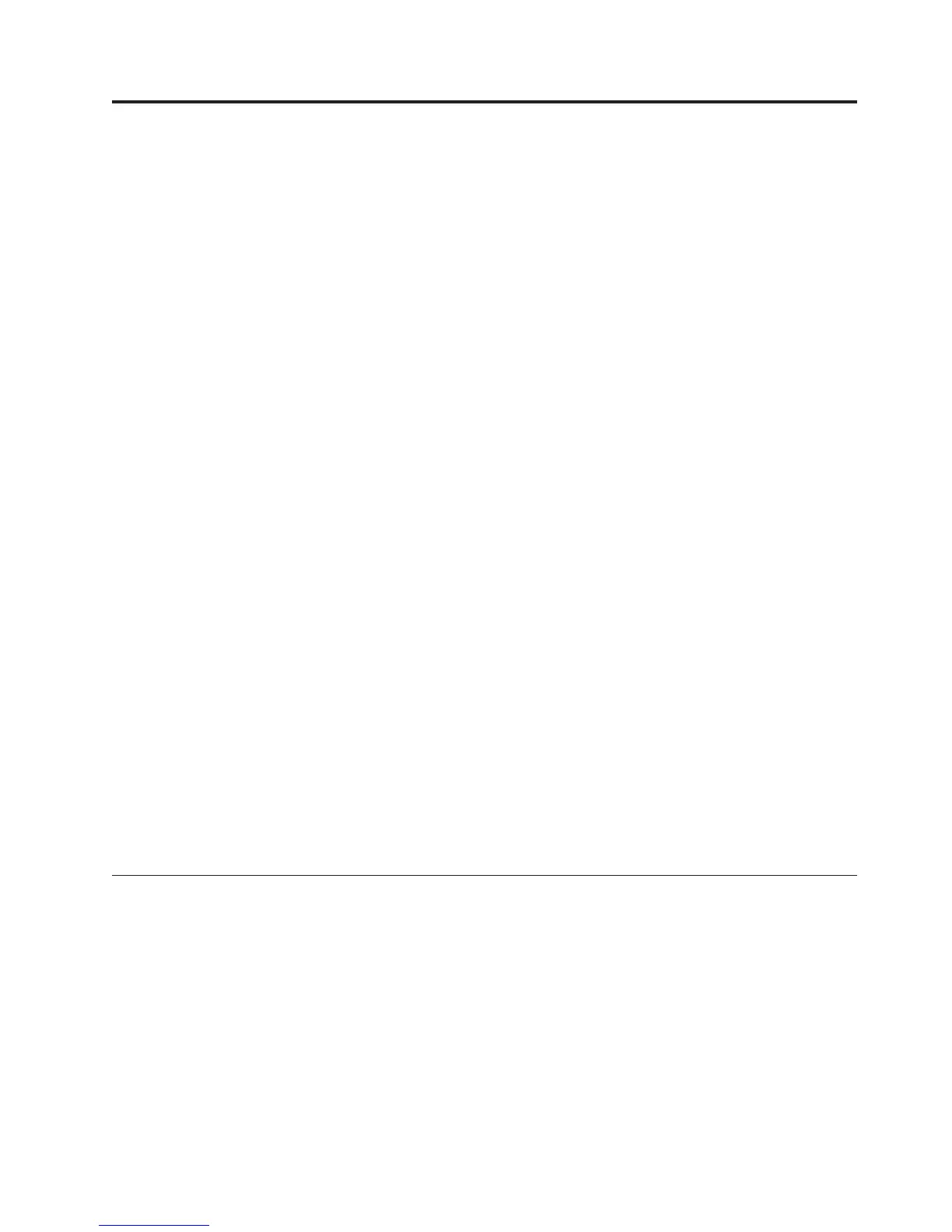Chapter 2. Installing optional devices
This section provides detailed instructions for installing optional hardware devices
in the server.
In addition to the instructions in this chapter for installing optional hardware
devices, updating the firmware and device drivers, and completing the installation,
Business Partners must also complete the steps in “Instructions for Business
Partners.”
Important: To help ensure that the devices that you install work correctly and do
not introduce problems, observe the following precautions:
1. Make sure that the server and the installed firmware levels support the devices
that you are installing. If necessary, update the UEFI and IMM firmware and
any other firmware that is stored on the system board. For information about
where firmware is stored in the server, see “Updating the firmware” on page
97. For a list of supported optional devices for the server, see
http://www.ibm.com/systems/info/x86servers/serverproven/compat/us/.
2. Use the best practices to apply current firmware and device-driver updates for
the server and optional devices. To download the “ System x Firmware Update
Best Practices” document, go to www.ibm.com/support/entry/portal/
docdisplay?lndocid=MIGR-5082923&brandind=5000008. Additional hints and
tips are available from the following sites:
v Support website: http://www.ibm.com/supportportal/
v System x configuration tools: http://www.ibm.com/systems/x/hardware/
configtools.html
3. Before you install optional hardware devices, make sure that the server is
working correctly. Start the server and make sure that the operating system
starts, if an operating system is installed, or that a 19990305 error code is
displayed, indicating that an operating system was not found but the server is
otherwise working correctly. If the server is not working correctly, see
“Running the DSA Preboot diagnostic programs” on page 146 for information
about how to run diagnostics.
4. Follow the installation procedures in this chapter and use the correct tools.
Incorrectly installed devices can cause system failure because of damaged pins
in sockets or connectors, loose cabling, or loose components.
Instructions for Business Partners
In addition to the instructions in this section for installing optional hardware
devices, updating firmware and device drivers, and completing the installation,
Business Partners must also complete the following steps.
1. After you have confirmed that the server starts correctly and recognizes the
newly installed devices and that no error LEDs are lit, run the Dynamic System
Analysis (DSA) stress test. For information about using DSA, see “Dynamic
System Analysis” on page 144.
2. Shut down and restart the server multiple times to ensure that the server is
correctly configured and functions correctly with the newly installed devices.
3. Save the DSA log as a file and send it to Lenovo. For information about
transferring data and logs, see “How to send DSA data” on page 26.
© Copyright Lenovo 2012, 2015 25

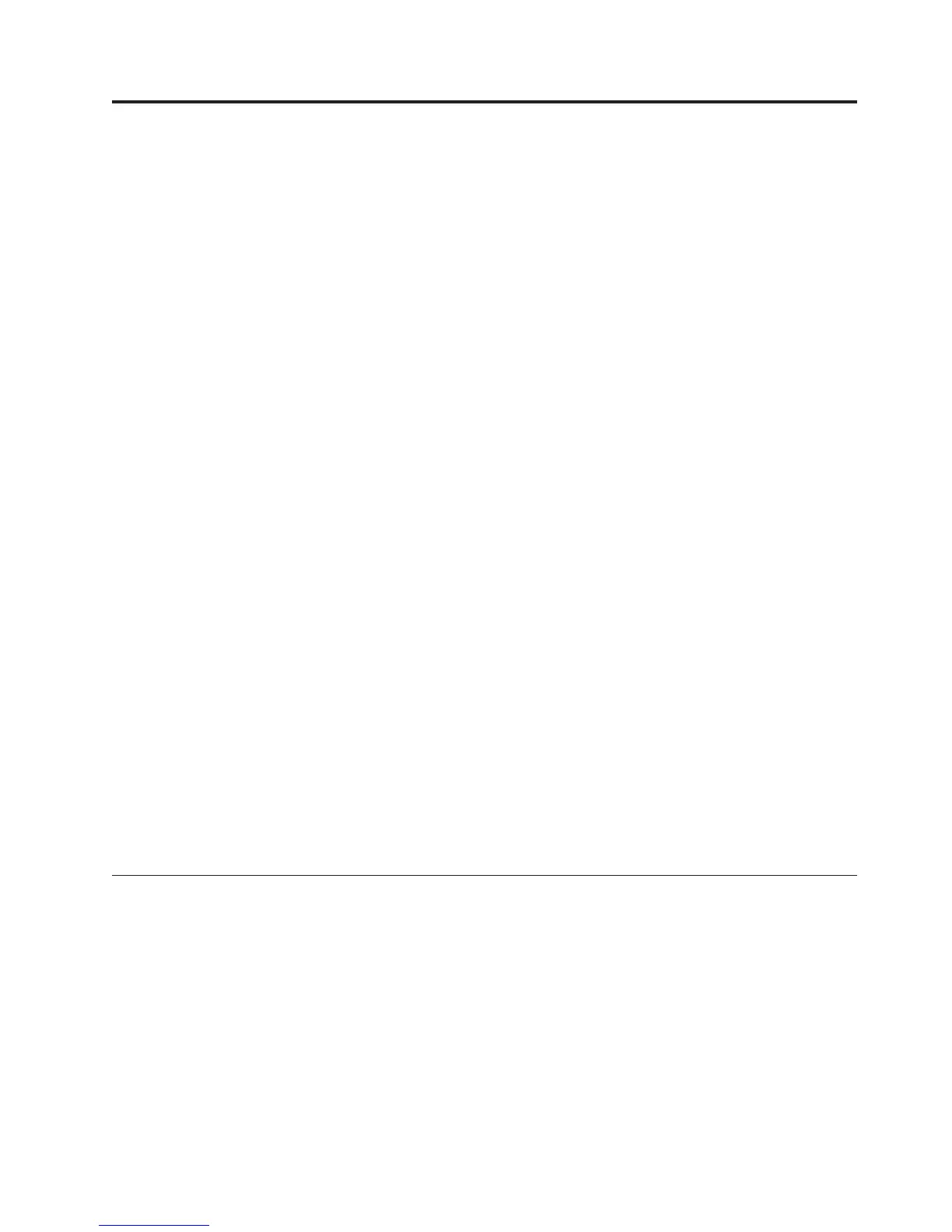 Loading...
Loading...