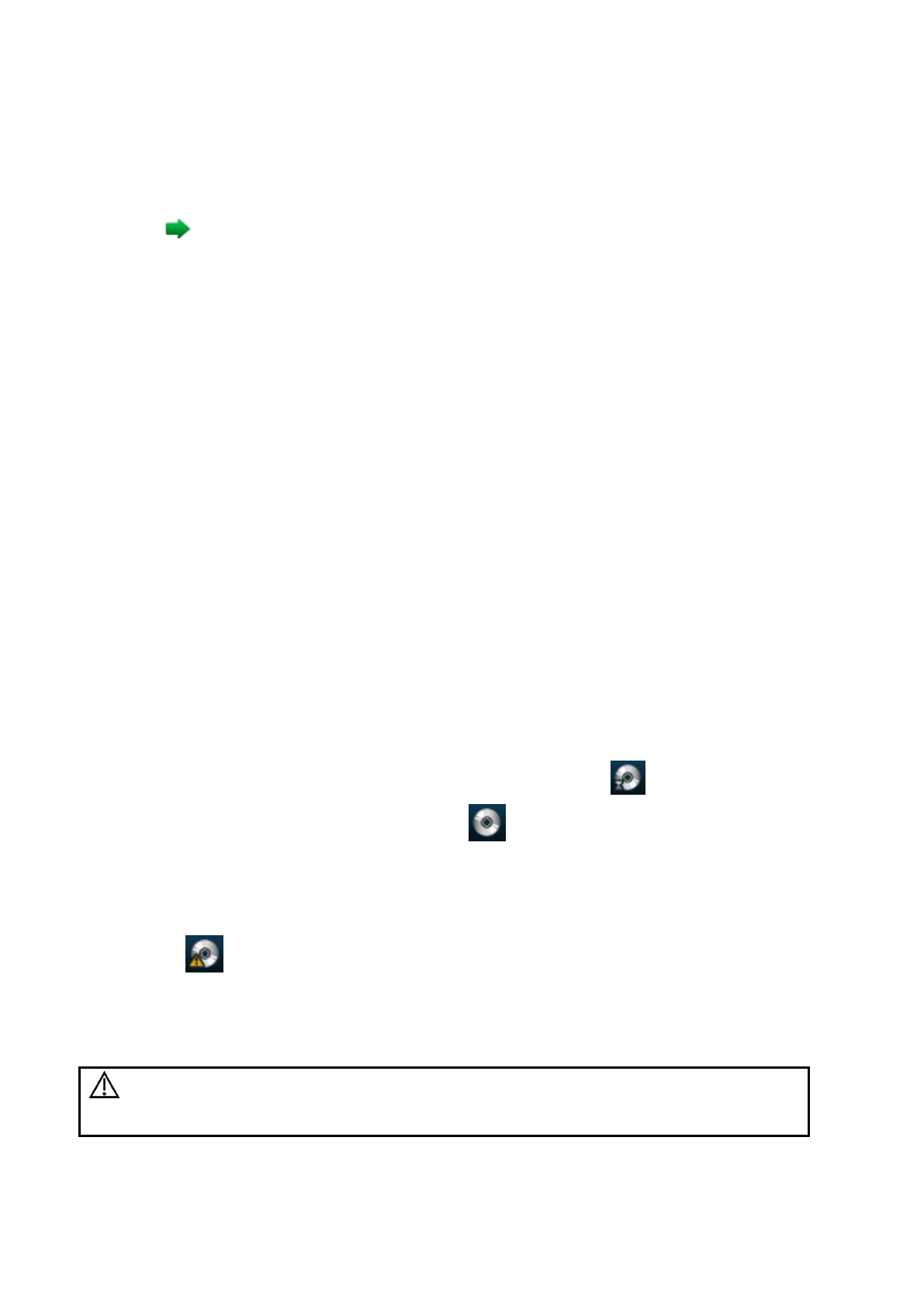10-12 Patient Data Management
10.6.2 Image Print
Image printing is mainly achieved by video printer, and for DICOM image printing, refer to DICOM
chapter.
1. Select the desired image in iStation or Review screen.
2. Click icon on the upper right side of the image, and select the printer in the popped up
dialogue box.
3. Click [OK] to start printing.
Please refer to the accompanying manuals of the printers for more details.
10.6.3 Report Print
Both report and image can be printed on a graph / text printer.
1. Press <Report> to enter the report dialog box.
2. Select [Print] to print the report.
Please refer to the accompanying manuals of the printers for more details.
10.7 Backup Files through DVD Drive
The system supports DVD-RW/DVD+RW drive to write data in CD/DVD and to read data from
CD/DVD in PC.
The system supports the following media: DVD+RW, DVD+R, CD-RW, CD-R, DVD-R and DVD-
RW.
To write data to a CD/DVD:
(1) Put a CD/DVD in the tray.
(2) Select the data to be backed up, select [Send Exam] or [Backup Exam] in the popped up
menu. Select the target drive in the Send To or Backup Patient Record dialogue box.
(3) Click [OK] or [Backup] to begin writing with the symbol displays .
(4) After the writing process is completed, click to pop up the Disc Option dialogue box,
and select [Eject] to eject the CD/DVD.
Tips:
Writing data using ―Send To‖ supports PC format transfer function, while CD/DVD written
by ―Backup‖ supports only system-relevant formats.
The symbol indicates that the input CD/DVD is damaged or with data of wrong
format.
You can check the data writing procedure in patient task manager, for details, please refer to ―10.8
Patient Task Management‖.
During the backup process, if a CD/DVD is forcibly taken out or you
perform other operations, the backup process will fail or the system
may malfunction.

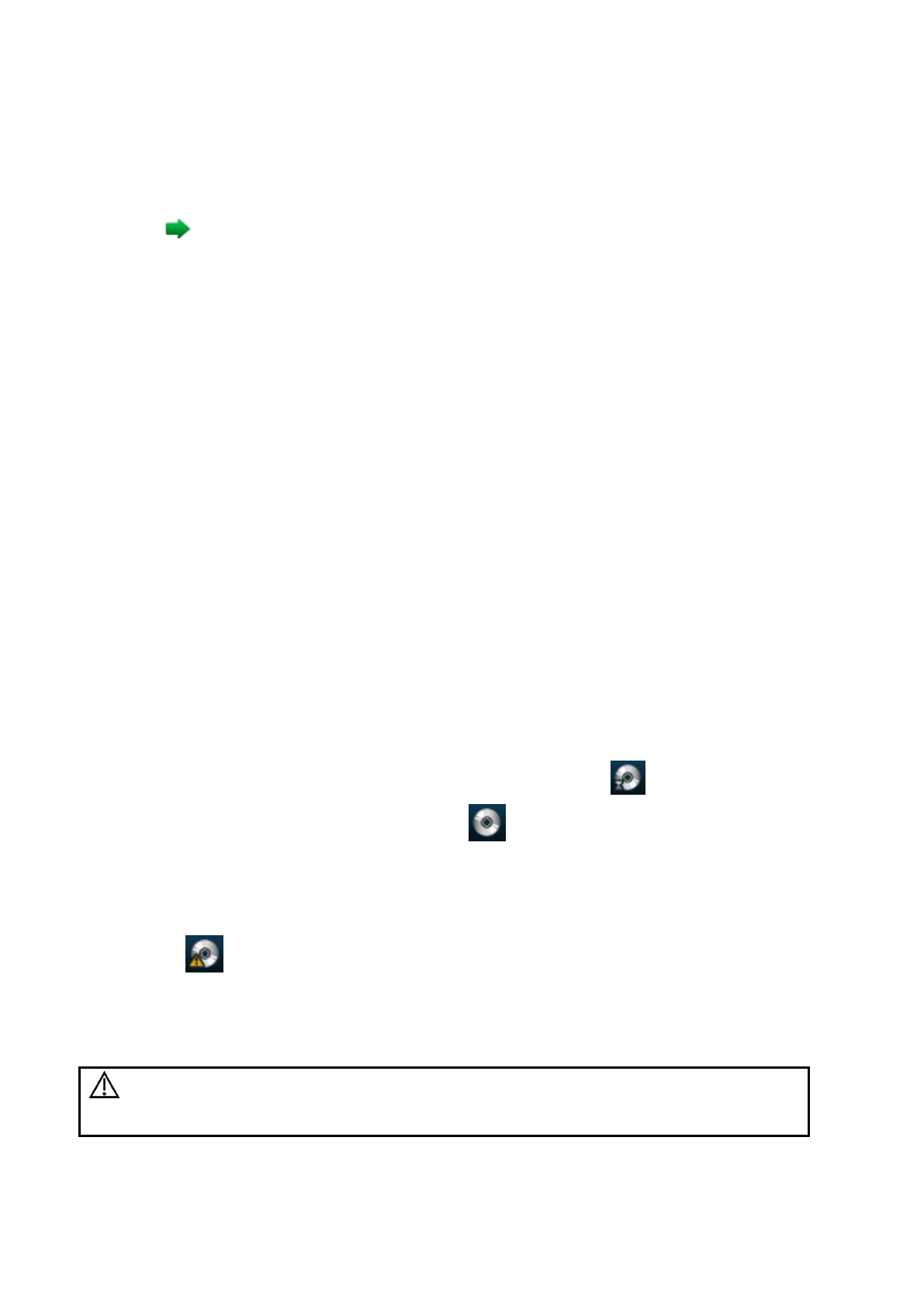 Loading...
Loading...