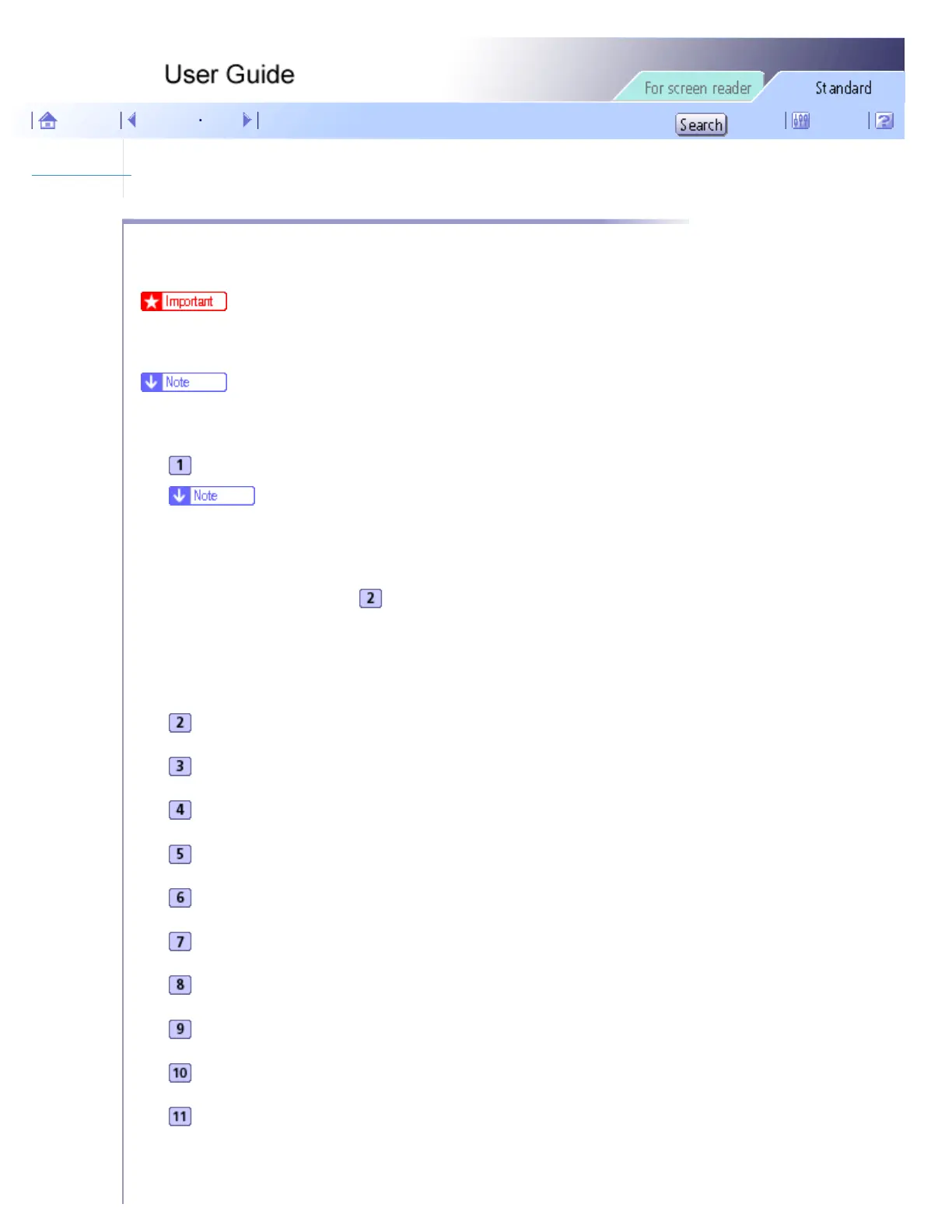Sharing the Printer > Setting Up a Client Computer
Setting Up a Client Computer
Follow the procedure below to configure a computer as a client computer and connect it to the shared printer. Make
this setting when installing the printer driver from the CD-ROM provided.
● For Windows 2000/XP, Windows Server 2003, and Windows NT 4.0, log on as an administrator (a user with an administrator right).
● Configure a computer connected to the network where the print server is connected.
Start Windows, and then insert the "Drivers & Manual" CD-ROM into the CD-ROM drive.
● Quit all other applications currently running.
● When starting Windows, a wizard for adding new hardware may open. If this happens, click [Cancel]. Check again that the power is
off, and then proceed to step
.
● When the CD-ROM is inserted, the [Drivers & Manual] dialog box appears. If it does not, double-click the CD-ROM drive icon under
[My Computer] or [Explorer], and then double-click [SETUP.EXE].
Click [Printer Driver].
Read the license agreement, and then click [I accept the agreement.].
Click [Next >].
Click [Connected via LAN].
Click [Next >].
Click [Add a new printer].
Click [Next >].
Click the plus mark next to a printer name.
Click [Port:< LPT1: >] under [Printer Name:].
Click [Add].
The [Add Port] dialog box appears.
file:///E|/shared/pdf-work/newfiles/pp2w/Op_Guide/int/0148.htm (1 of 2)2005/10/05 12:05:37

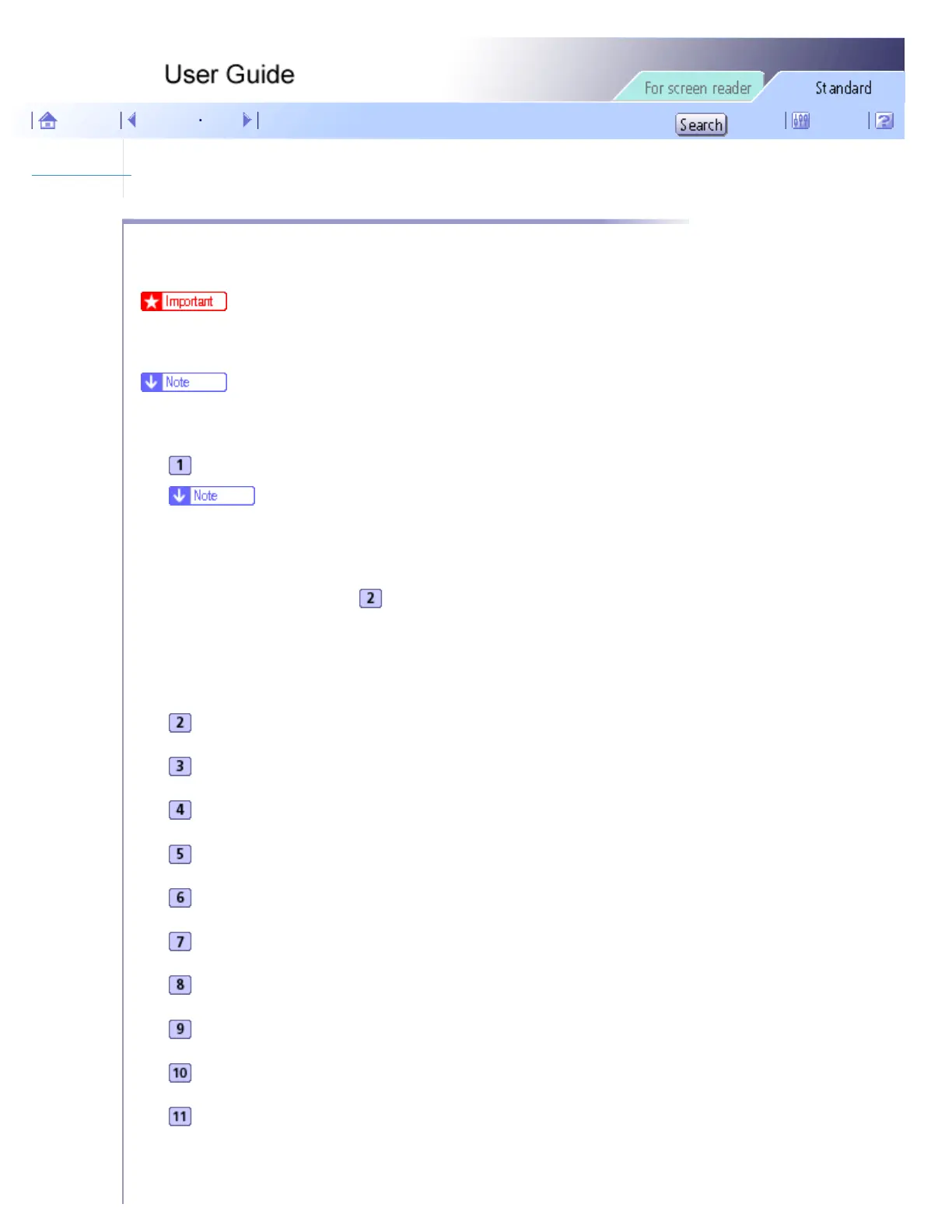 Loading...
Loading...