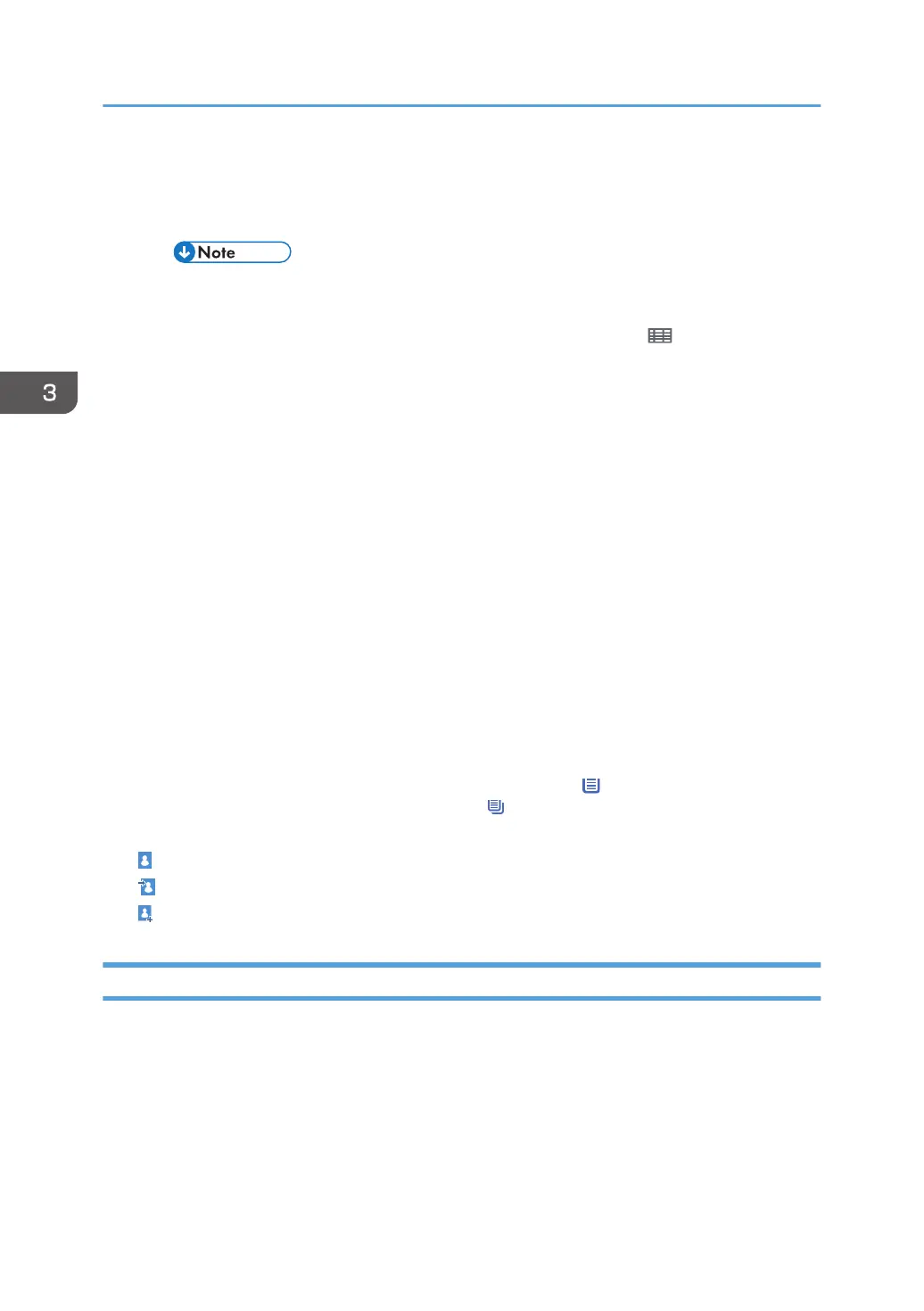• [Coated Paper Type]
• [Prepunched]
• [Textured]
• You can specify whether or not to display each item except [No.] and [Paper Name].
• You can sort the custom paper list by pressing each item name.
• To select an item to display on the custom paper list, press the list icon ( ) to display the [Select
Item Displayed/Arrange Order] screen, and then select the item by selecting the check box. You
can also change the display order by dragging the item on the screen.
6. [Import]
Press this key to import custom paper from the Master Library or SD card. For details, see page 24
"Selecting paper to import from the Master Library or SD Card".
7. [Export]
Press this key to export all types of custom paper to an SD card.
For details, see page 42 "Exporting Custom Paper to an SD Card".
8. [Print the Settings]
Press this key to print the parameters of the custom paper settings. For details, see page 42 "Printing the
Parameters of Custom Paper Settings".
9. [Jump to Row]
Press this key to scroll down the list of custom paper to the specified line. You can specify the number in
increments of 100.
10. List of custom papers
The list of registered custom papers is displayed.
A custom paper that is assigned to a paper tray is indicated by the icon , and a custom paper that is
assigned to more than one trays is indicated by the icon .
Also, one of the following icons is displayed next to [No.]:
: A custom paper that is created as new
: A custom paper that is registered from the Master Library
: A custom paper that is registered from the Master Library and then modified
How to Use the [Import From Master Library] Screen
This section explains the items on the [Import From Master Library] screen.
This screen is displayed when you press [Import] on the [Custom Paper Management] screen, and then
select [From Master Library].
3. Useful Functions
22

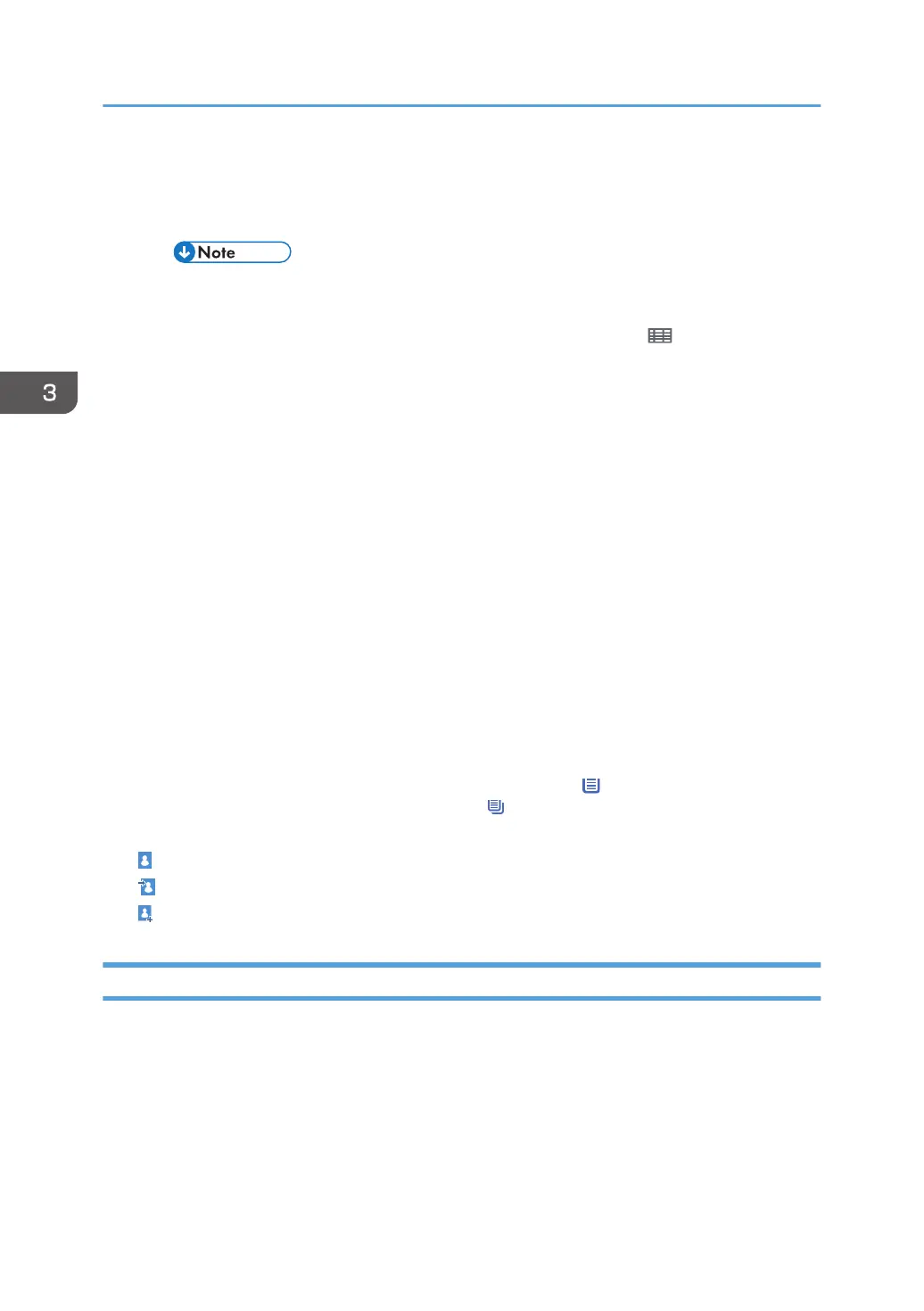 Loading...
Loading...