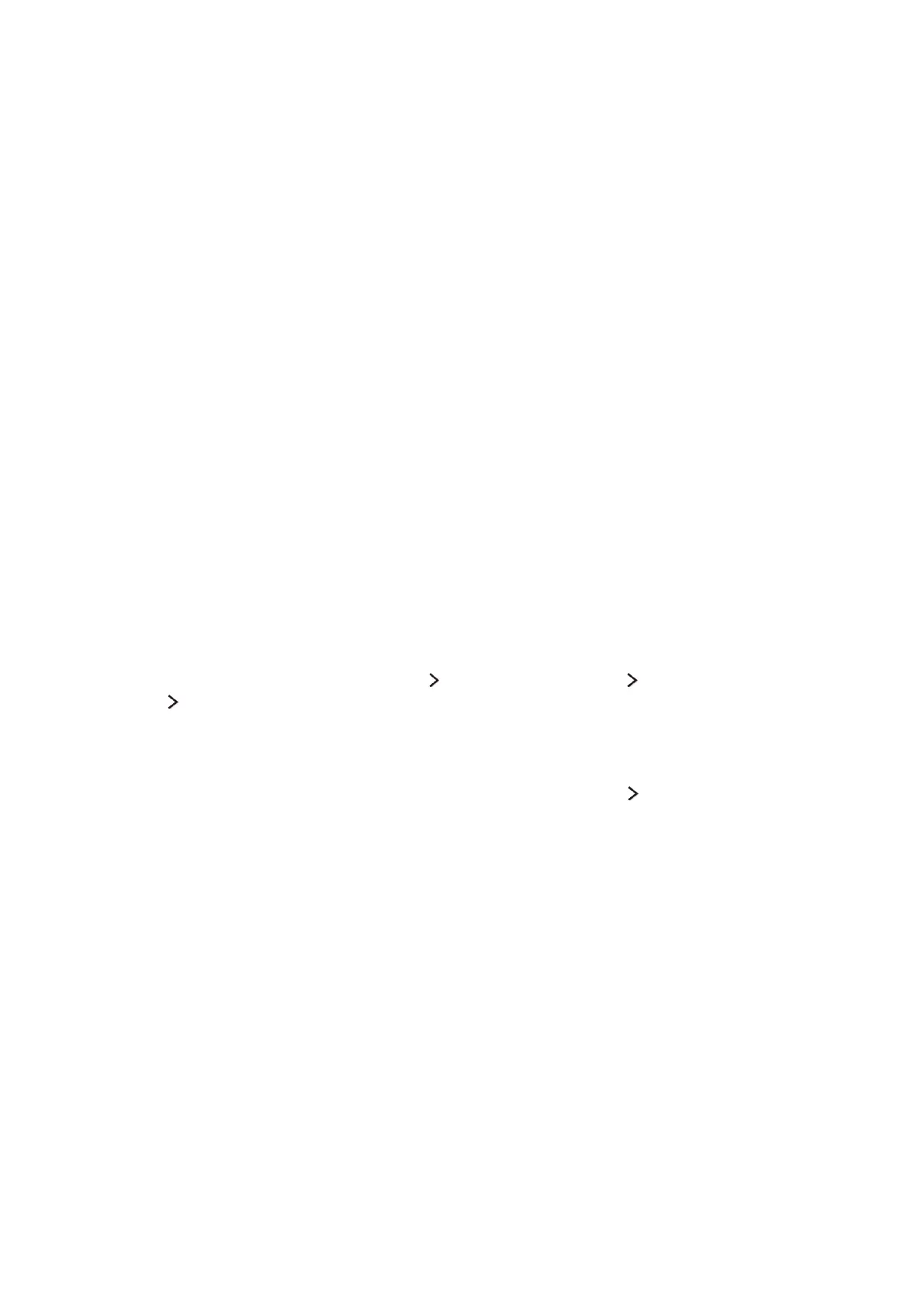28 29
Connecting via Samsung Link
Quickly access photo, video and music files saved on a computer with Samsung Link software
installed. Also, use Samsung Link to play and view the content of a computer that has been registered
to Samsung Link under your Samsung account, even if the computer and the TV are not connected to
the same router or AP.
1.
Visit the Samsung content and service portal (http://link.samsung.com) on a computer and sign
into your Samsung account.
"
To install Samsung Link desktop software, you will need to first sign into your Samsung account. If
you don't have a Samsung account, create one first.
2.
Install Samsung Link desktop software. When the installation is complete, the computer will be
registered to Samsung Link.
3.
Specify the folder you wish to link to the TV. You can view and play photo, video and music files
contained in the specified folder on the TV screen.
"
For more information on using Samsung Link desktop software, refer to the software's Help section.
Connecting via Home Network (DLNA)
Quickly access and view/play photo, video and music files from a computer on the TV screen.
1.
Connect the TV and the computer to the same router or AP. A home network will be configured
once the two connections are established.
"
Home Network (DLNA) enables content-sharing between the TV, computers and mobile devices
connected to the same wired or wireless router.
2.
From the computer, select [Control Panel] [Network and Internet] [Network and Sharing
Centre] [Change advanced sharing settings] and select [Choose media streaming options...] to
activate media streaming.
3.
From the list, set TV to [Allowed].
4.
Launch Windows Media Player from the computer, select [Settings] [Library Management] and
then add the location where the photo, video and music files are saved to view/play the files on
the TV screen.
"
It will be possible to view/play on the screen files moved to Windows Media Player's default folder.
"
As long as File Sharing is activated, unauthorised access may be allowed. Disable File Sharing if data
access is not required.

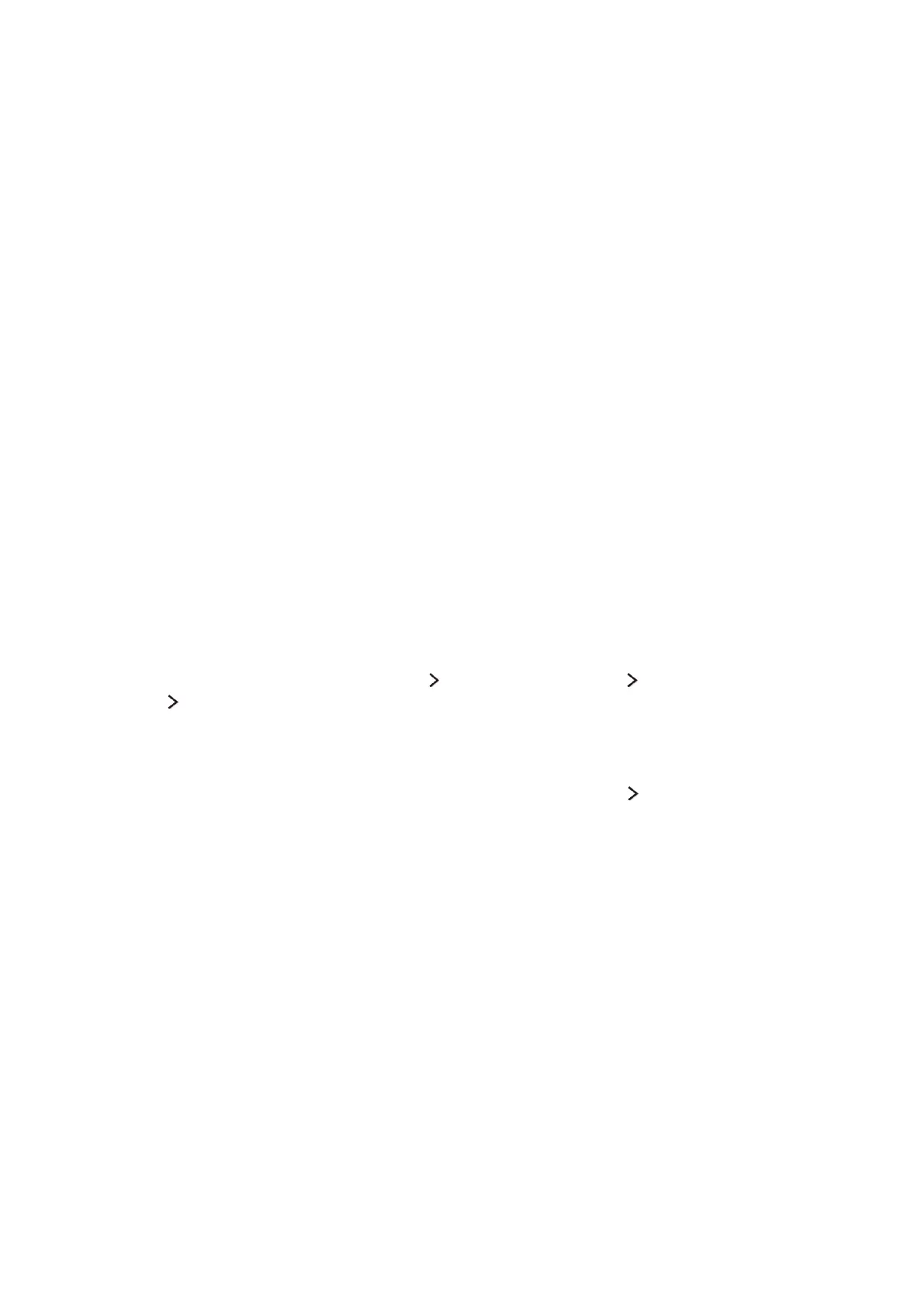 Loading...
Loading...