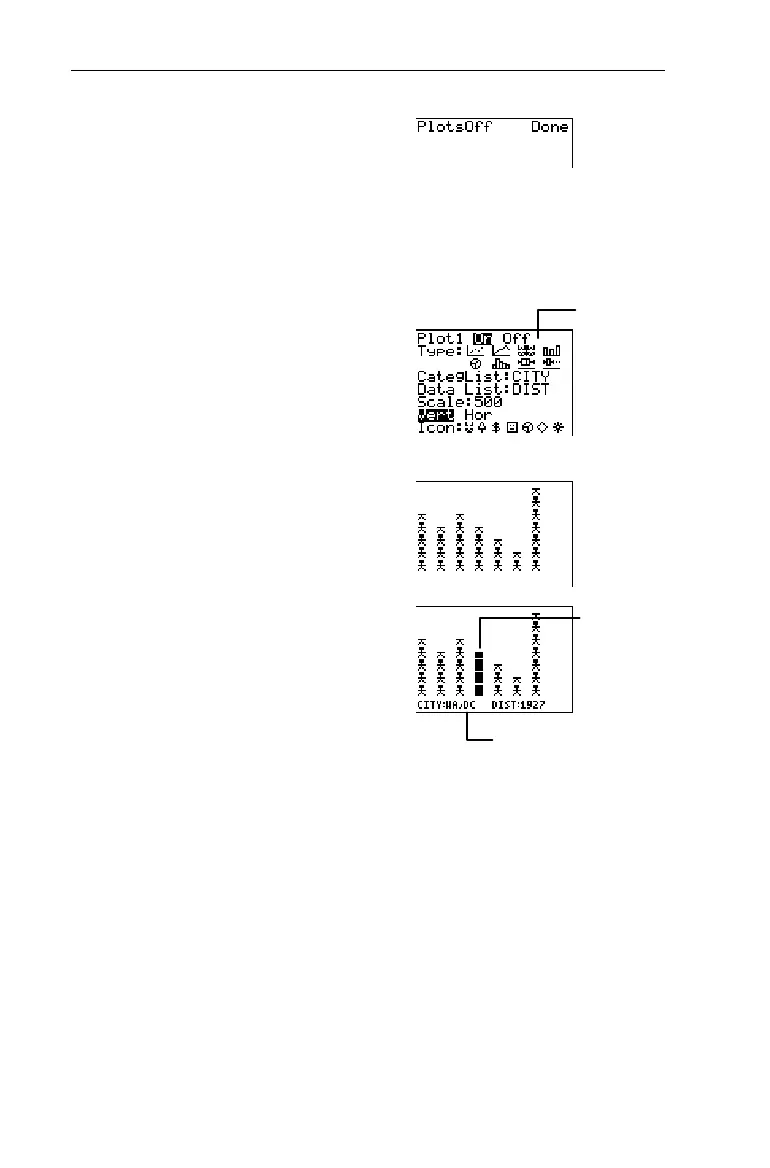118
Chapter 6: Statistical Plots
7306ENG.DOC Statistical Plots and Analyses Julie Hewlett Revised: 05/29/98 3:52 PM Printed: 05/19/99 9:00 AM
Page 118 of 20
2. Turn off all stat plots.
-e
4
b
3. Display the
STAT PLOTS
menu.
-e
4. Define
Plot1
as a Pictograph
as shown to the right.
1
b#""b
#-v
CITY
b#-v
MILES
b#
500
#
b#b
5. Display the stat plots.
*
6. Trace, if desired.
)
As you press
"
and
!
, the calculator
highlights whole columns. Both list
names and list values are displayed at
the bottom of the screen.
Bar Graph Bar Graph
Ð
A Bar graph plots a group of up to three data lists (converted
to bars) for comparison among one category. Bar graphs are
especially useful for comparing data lists (especially when
organized in categories) over a period of time.
The calculator adjusts all bars so that they fit within the
graphing screen. Therefore, the data list with the largest values
is scaled to fit the screen, and then all other bars are graphed
relative to it. Each element in
CategList
defines a category. You
can define up to seven categories with up to three data bars
per category.
Highlighted
column
Dallas, TX, to Washington,
DC is 1,927 km.
Select the
Î
icon.

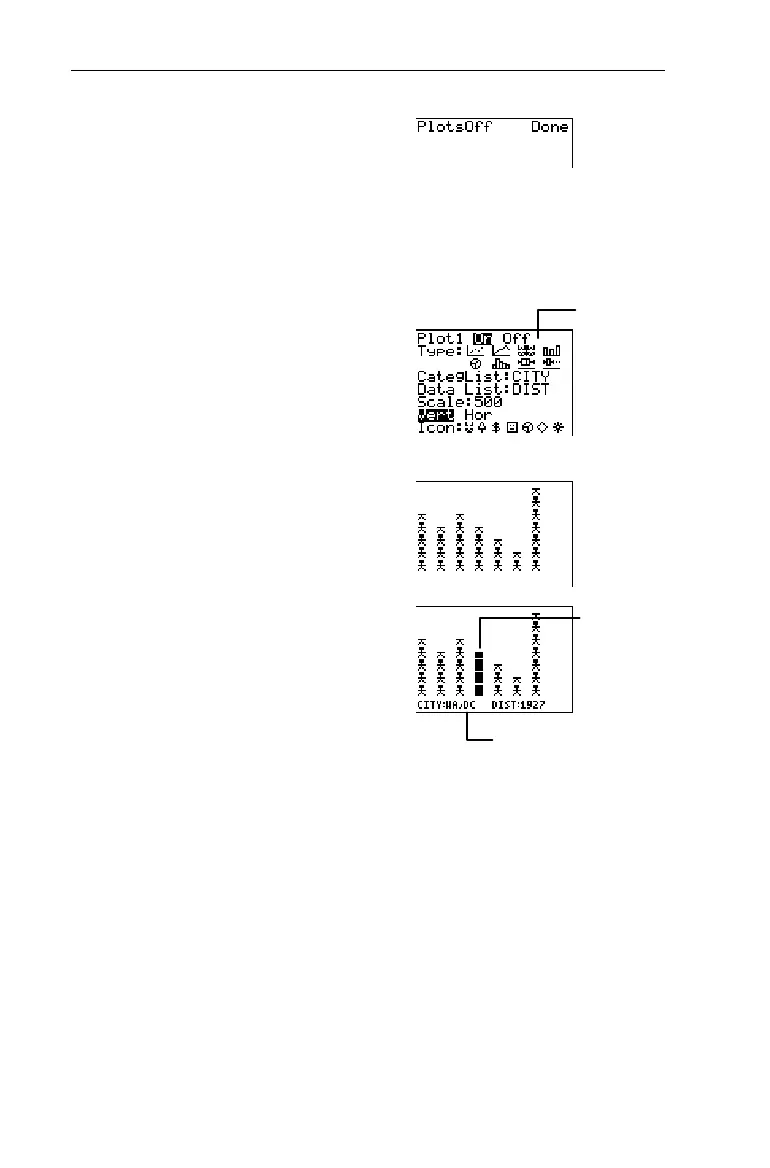 Loading...
Loading...