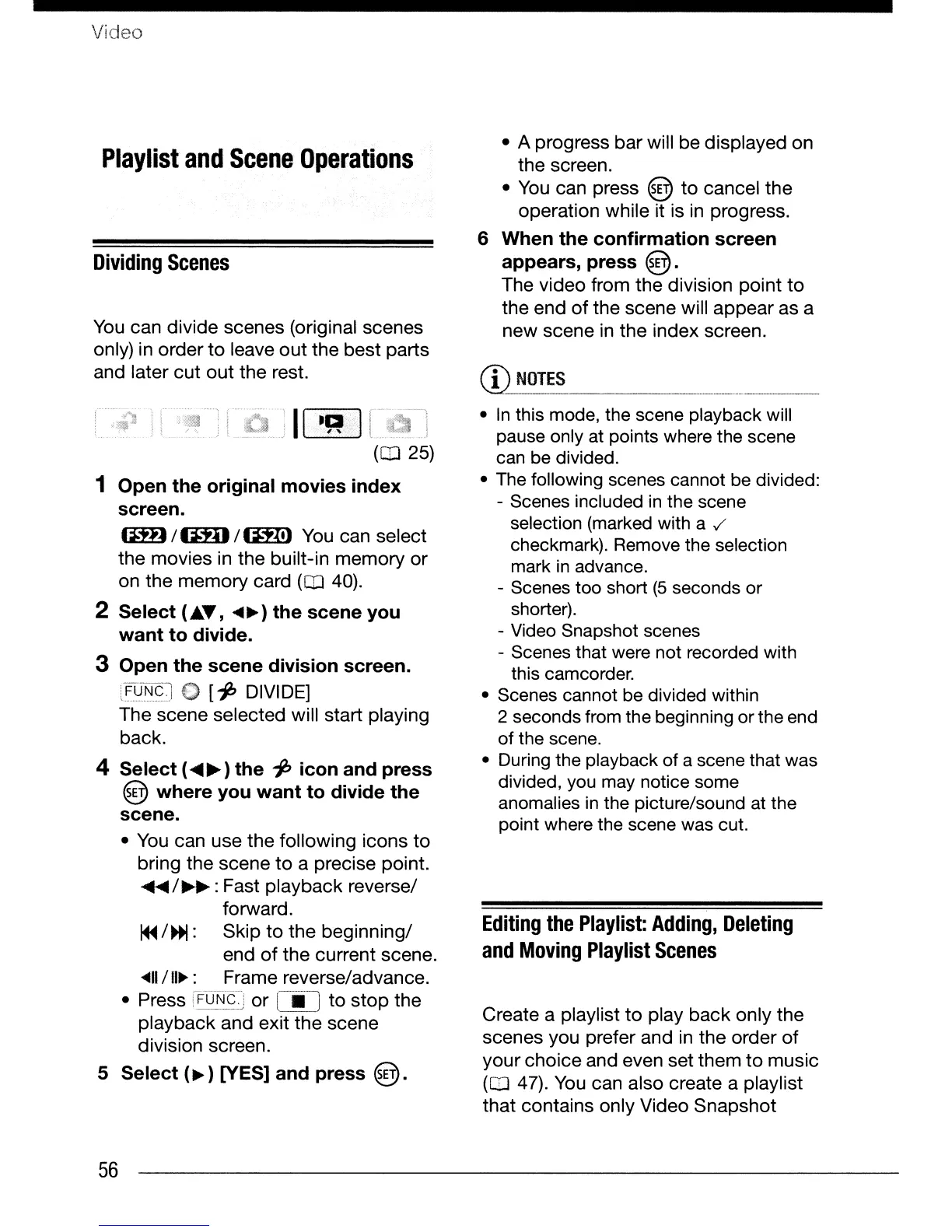Video
Playlist
and
Scene
Operations
Dividing
Scenes
You can
divide
scenes
(original
scenes
only) in
order
to
leave
out
the
best
parts
and later
cut
out
the
rest.
II
.••
·g\'1
(OJ 25)
1 Open the original movies index
screen.
(mJ
/
(m.J
/
(DID
You can
select
the
movies
in
the
built-in
memory
or
on
the
memory
card
(OJ 40).
2 Select (
A..,
<4lI
~
) the scene you
want to divide.
3 Open the scene division screen.
[f9!'J~]
[~
DIVIDE]
The
scene
selected
will
start
playing
back.
4 Select (...
~
) the
~
icon and press
@ where you want to divide the
scene.
• You can
use
the
following
icons
to
bring
the
scene
to
a precise point.
......
/~~
: Fast
playback
reverse/
forward.
~
/~
:
Skip
to
the
beginning/
end
of
the
current
scene.
~II
/
II~
: Frame reverse/advance.
• Press
[FUNC,':
or
r-i-J
to
stop
the
playback
and
exit
the
scene
division screen.
S Select
(~
) [YES] and press
@.
56
• A progress
bar
will
be
displayed
on
the
screen.
• You can press @
to
cancel
the
operation
while it is in progress.
6 When the confirmation screen
appears, press
@.
The
video
from
the
division
point
to
the
end
of
the
scene
will
appear
as a
new
scene
in
the
index
screen.
CD
NOTES
•
In
this mode, the scene playback will
pause only at points where the scene
can be divided.
• The following scenes cannot be divided:
- Scenes included in the scene
selection (marked with a
,/
checkmark). Remove the selection
mark
in
advance.
- Scenes too short
(5
seconds
or
shorter).
- Video Snapshot scenes
- Scenes that were not recorded with
this camcorder.
• Scenes cannot be divided within
2 seconds from the beginning
or
the end
of
the scene.
• During the playback of a scene that was
divided, you may notice some
anomalies
in
the picture/sound at the
point where the scene was cut.
Editing
the
Playlist:
Adding,
Deleting
and
Moving
Playlist
Scenes
Create a playlist
to
play
back
only
the
scenes
you prefer
and
in
the
order
of
your
choice
and even
set
them
to
music
(OJ 47). You can also create a playlist
that
contains
only
Video
Snapshot

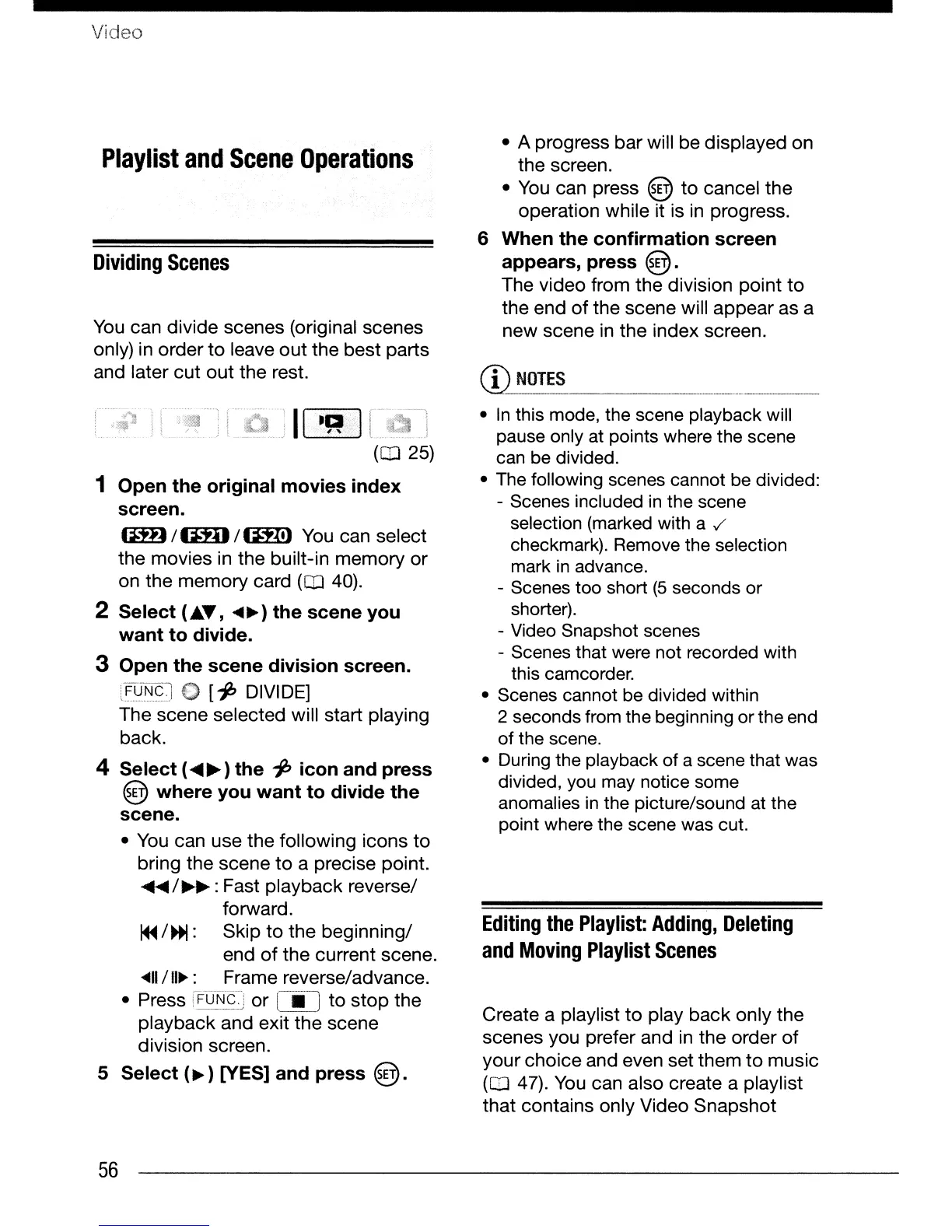 Loading...
Loading...