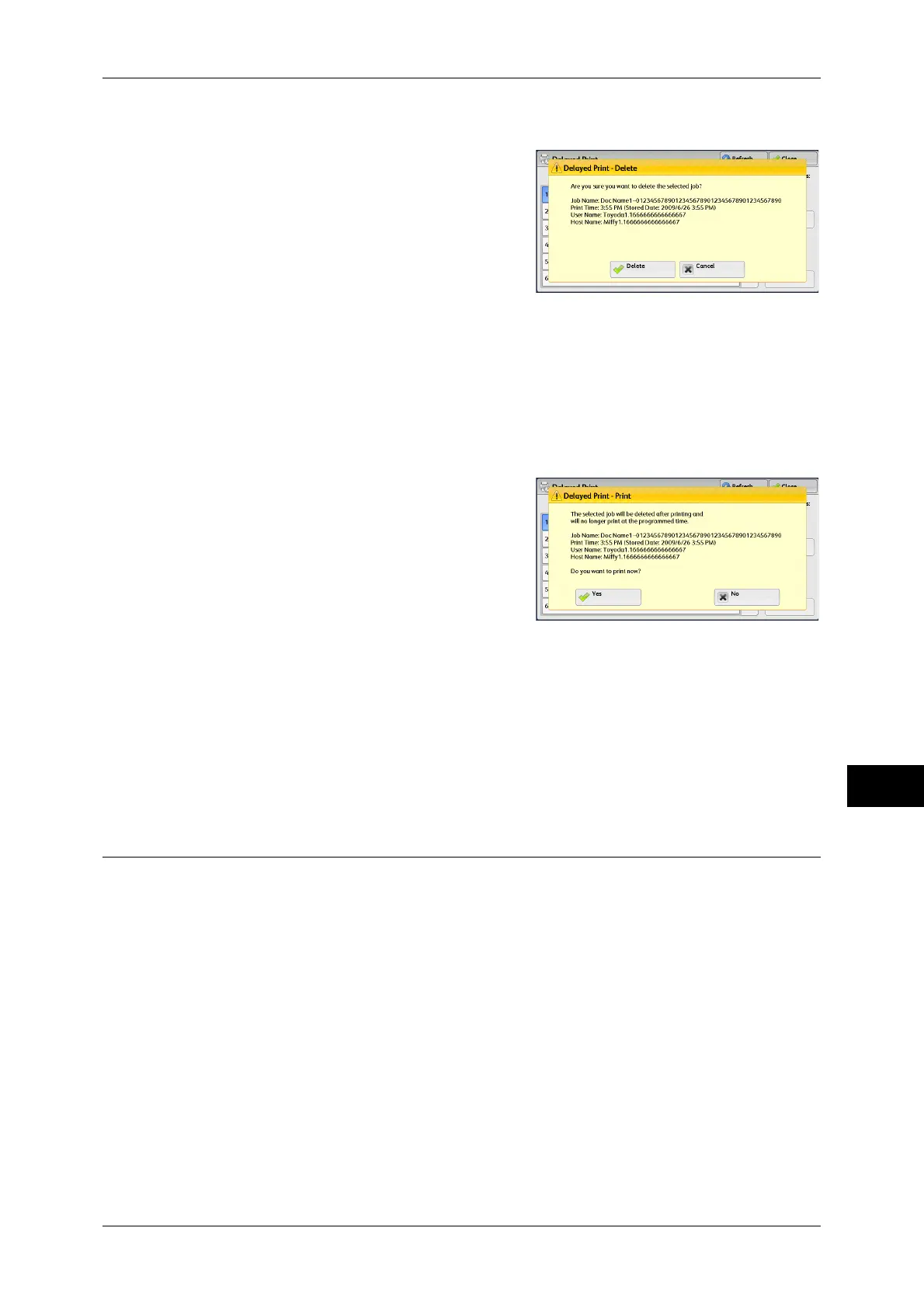Printing and Deleting Stored Jobs
351
Job Status
10
When [Delete] is Selected
1 Select [Delete].
Delete
Deletes the job.
Important • Once the job is deleted, it cannot be restored.
Cancel
Cancels deleting the job.
When [Print] is Selected
1 Select [Yes].
Note • The screen as shown on the right does
not appear if [Print Job Confirmation
Screen] is set to [Disabled] in the System
Administration mode. If [Disabled] is
selected, the machine automatically
deletes the job after printing without
displaying the confirmation screen. For
more information, refer to "5 Tools" >
"Stored File Settings" > "Print Job
Confirmation Screen" in the Administrator Guide.
Yes
Starts printing the job. After printing, the job is deleted.
No
Cancels printing the job.
Charge Print
This feature authenticates users on the machine to prevent unauthorized users from
operating print jobs. When this feature is enabled, the machine prints only the jobs of
authenticated users. You can also configure the machine to store print jobs temporarily,
and then print them from the machine’s control panel.
If received print jobs are set to be saved with Charge Print under [Tools] >
[Authentication/Security Settings] > [Authentication] > [Charge/Private Print Settings] >
[Receive Control], the jobs are saved for each Billing ID. Any jobs that were not given
a Billing ID on the print driver are saved in [No User ID].
For more information on how to register user IDs on the machine, refer to "5 Tools" > "Accounting" >
"Create/View User Accounts" in the Administrator Guide.
Note • Unlike the Private Charge Print feature, the Charge Print feature can store jobs without a
user ID, such as e-mail printing and print jobs sent from ContentsBridge or CentreWare
Internet Services, and can print the jobs after authenticating users.
• [Charge Print] appears when [Save as Charge Print Job] is selected by using one of the
following procedures in the System Administration mode:
• Select [Save as Charge Print Job] in [Receive Control].

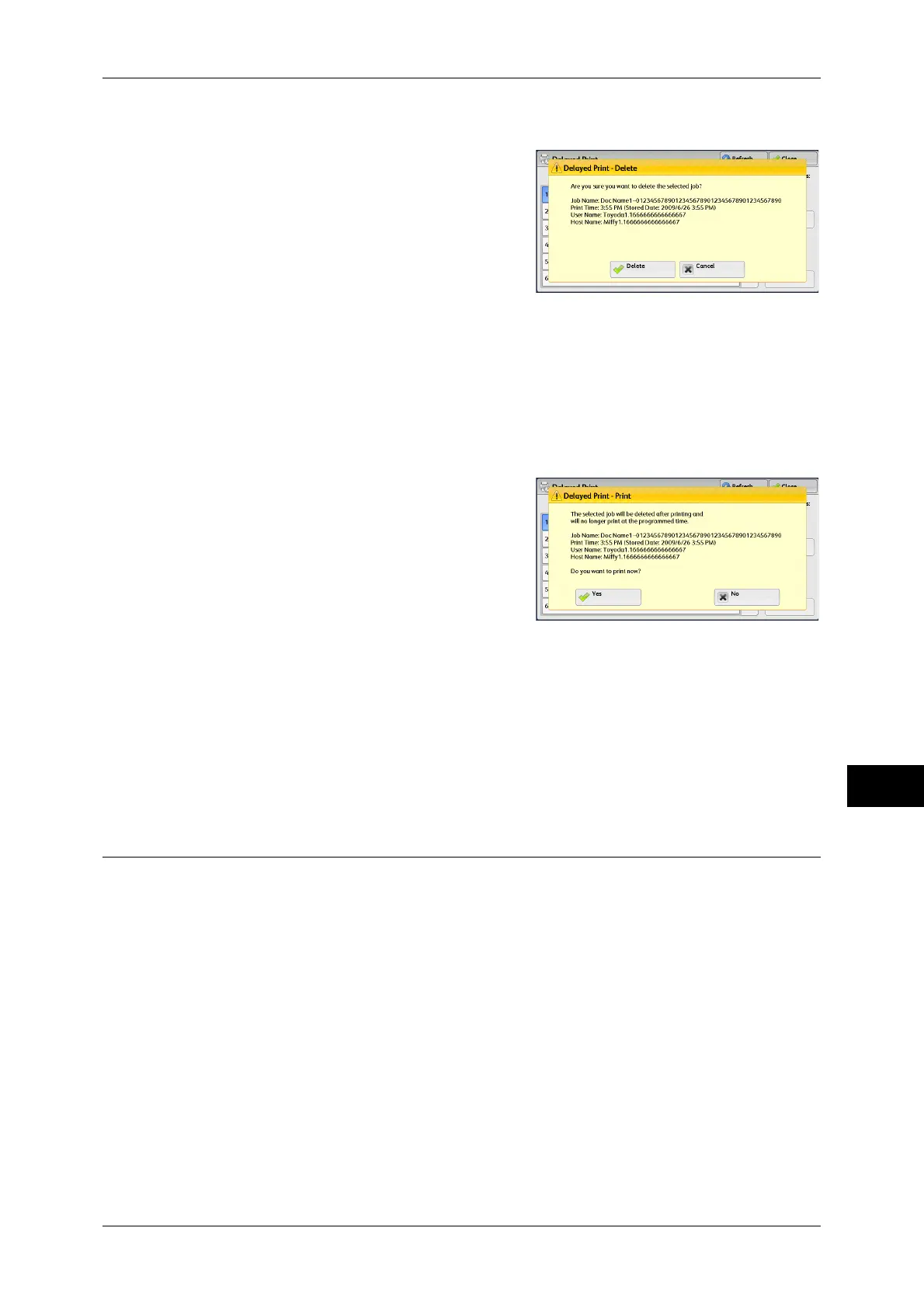 Loading...
Loading...