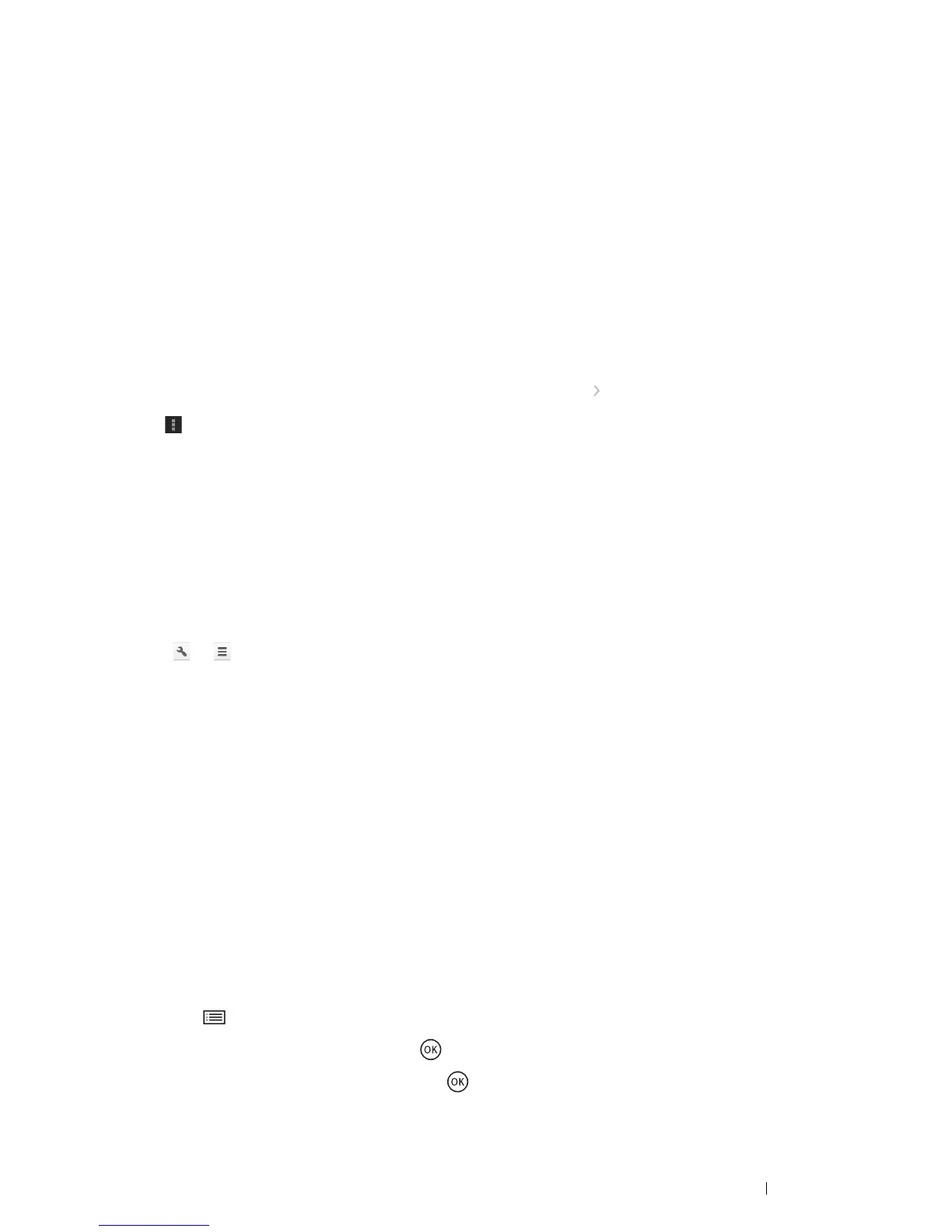Printing Basics 101
6 On the Google Cloud Print registration web site, click Finish printer registration.
7 Click Manage your printers. Your printer will be listed in the Printers list and will be ready for use with the
Google Cloud Print service.
Printing via Google Cloud Print
The printing procedure varies depending on the application or the device you are using. You can see the application
list that supports Google Cloud Print service on the Google web site.
• Printing From an Application on a Mobile Device
The following procedure uses the Google Drive application on an Android mobile device as an example.
1 Install the Google Drive application on your mobile device.
NOTE:
• You can download the application from Google Play.
2 Access the Google Drive application from your mobile device and tap to select the document.
3 Tap and then tap Print.
4 Select your printer from the list.
5 Select printer options and then tap Print.
• Printing From Google Chrome
The following procedure uses the Google Chrome browser on a Windows PC as an example.
1 Open the Google Chrome browser.
2 Open the web page or e-mail that you want to print.
3 Click or (varies depending on the version of the Google Chrome browser) in the top right corner and
then click Print.
4 Click Change in the Destination area.
5 Choose your printer from the Google Cloud Print area.
6 Click Print.
Printing a Report Page
You can print various types of reports and lists. For details on each report and list, see "Report / List" on page 105.
This section describes how to print a report page using the System Settings page as an example.
Printing a System Settings Page
To verify detailed printer settings, print a System Settings page.
• Using the Operator Panel
1 Press the (Menu) button.
2 Select Report / List, and then press the button.
3 Select System Settings, and then press the button.
The System Settings page is printed.

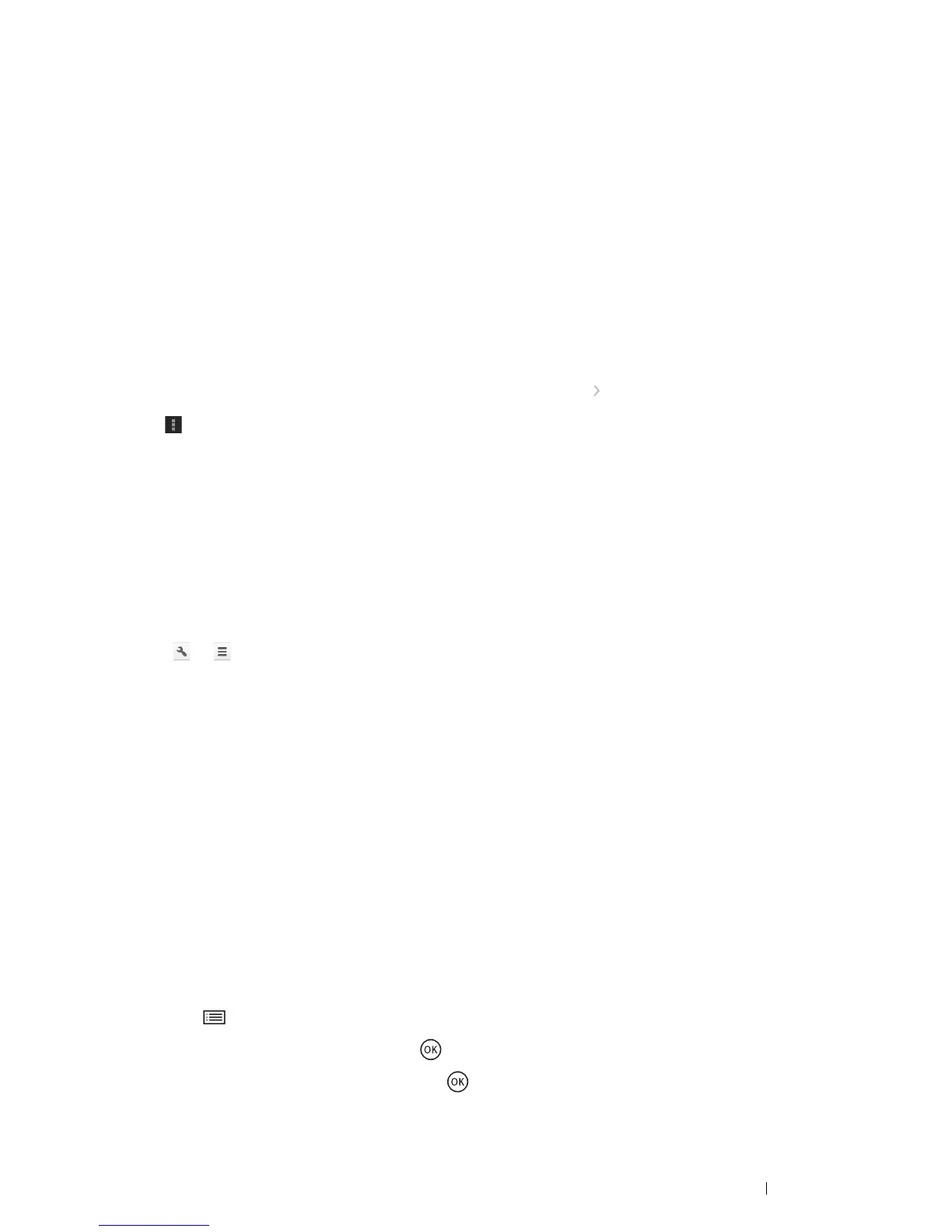 Loading...
Loading...