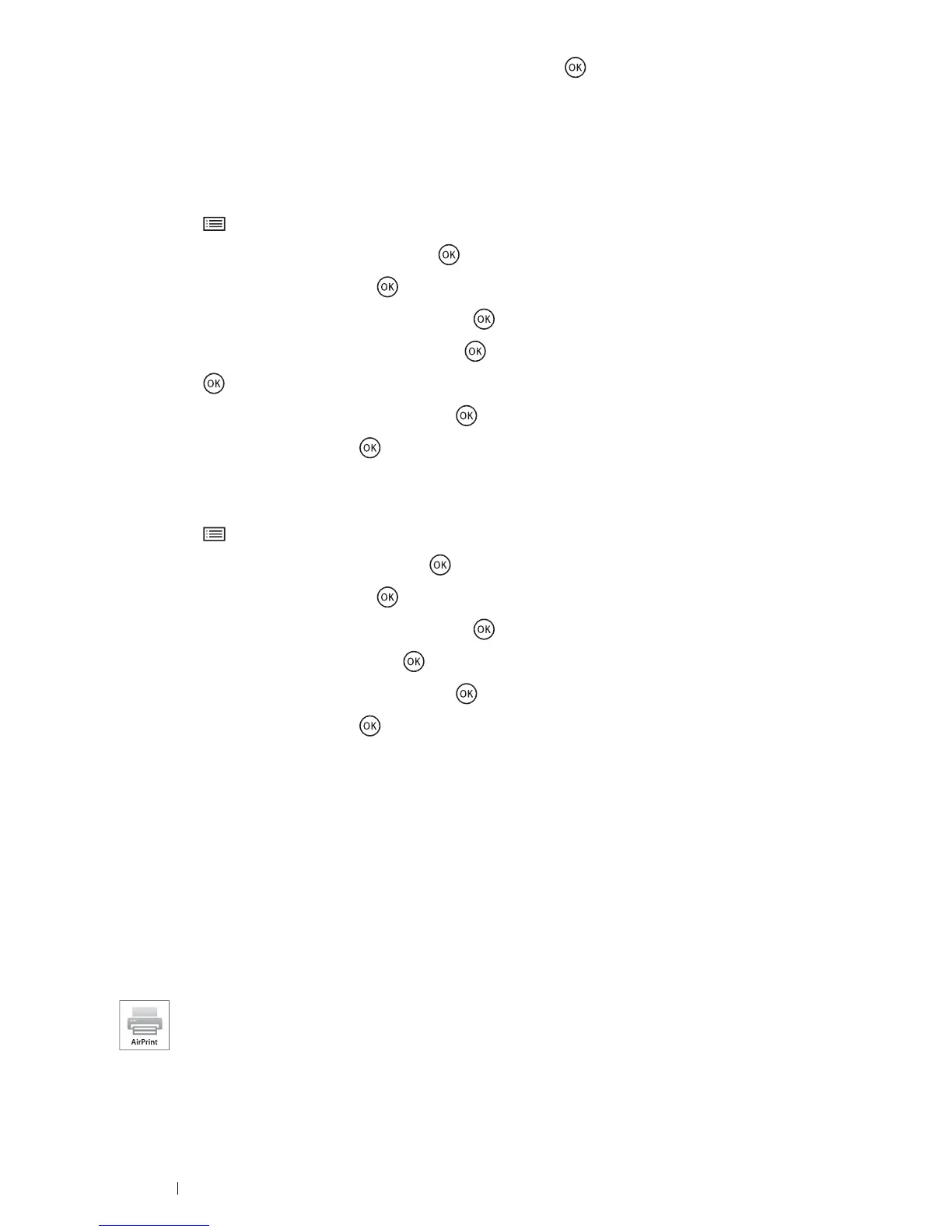98 Printing Basics
7 Select Disconnect or Reset Passphrase, and then press the button.
NOTE:
• If the mobile device automatically reconnects to the printer, select Reset Passphrase.
The device is successfully disconnected.
Resetting the Passphrase
1 Press the (Menu) button.
2 Select Admin Settings, and then press the button.
3 Select Network, and then press the button.
4 Select Wi-Fi Direct Setup, and then press the button.
5 Select Connection Status, and then press the button.
6 Press the button to select the device name.
7 Select Reset Passphrase, and then press the button.
8 Select Start, and then press the button.
The Wi-Fi Direct is disconnected and the passphrase is reset.
You can also reset the passphrase from the following steps.
1 Press the (Menu) button.
2 Select Admin Setting, and then press the button.
3 Select Network, and then press the button.
4 Select Wi-Fi Direct Setup, and then press the button.
5 Select Passphrase, and then press the button.
6 Select Reset Passphrase, and then press the button.
7 Select Start, and then press the button.
The Wi-Fi Direct is disconnected and the passphrase is reset.
Mobile Printing
This printer supports printing from a variety of mobile devices using the Print Utility for Android or Print Utility for iOS.
For Android OS, download for free from Google Play™, or please visit our online support at
http://www.fxap.com.sg/product/productDescription.jsp?id=174
For iOS, download for free from App Store, or please visit our online support at
http://www.fxap.com.sg/product/productDescription.jsp?id=166
Printing With AirPrint
This section provides information for printing with AirPrint. AirPrint allows you to print through a
network with iPad (all models), iPhone (3GS or later), and iPod touch (3rd generation or later) running
the latest version of iOS. AirPrint also allows you to accomplish basic network printing with Macintosh
(Mac OS X 10.7 or later) without installing additional drivers.

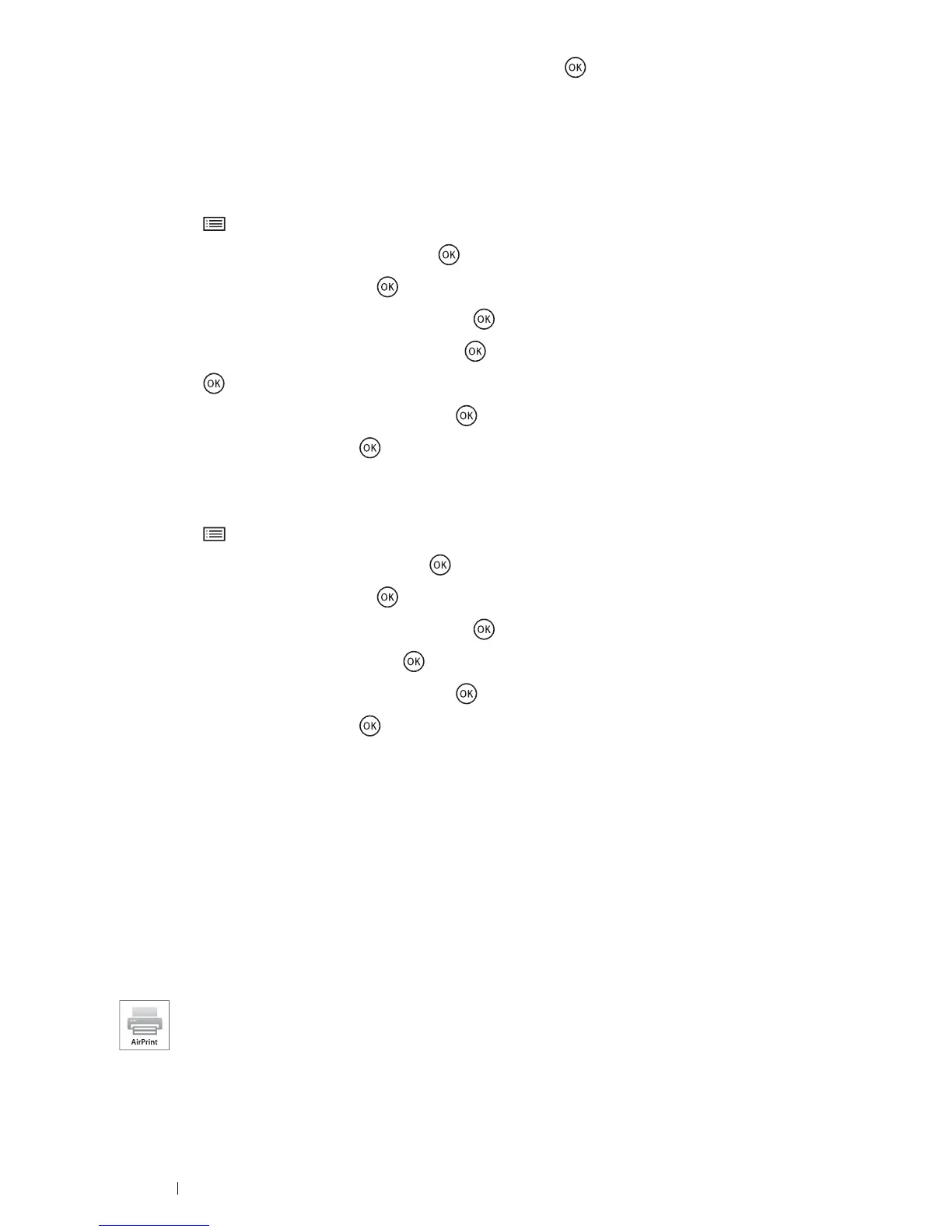 Loading...
Loading...