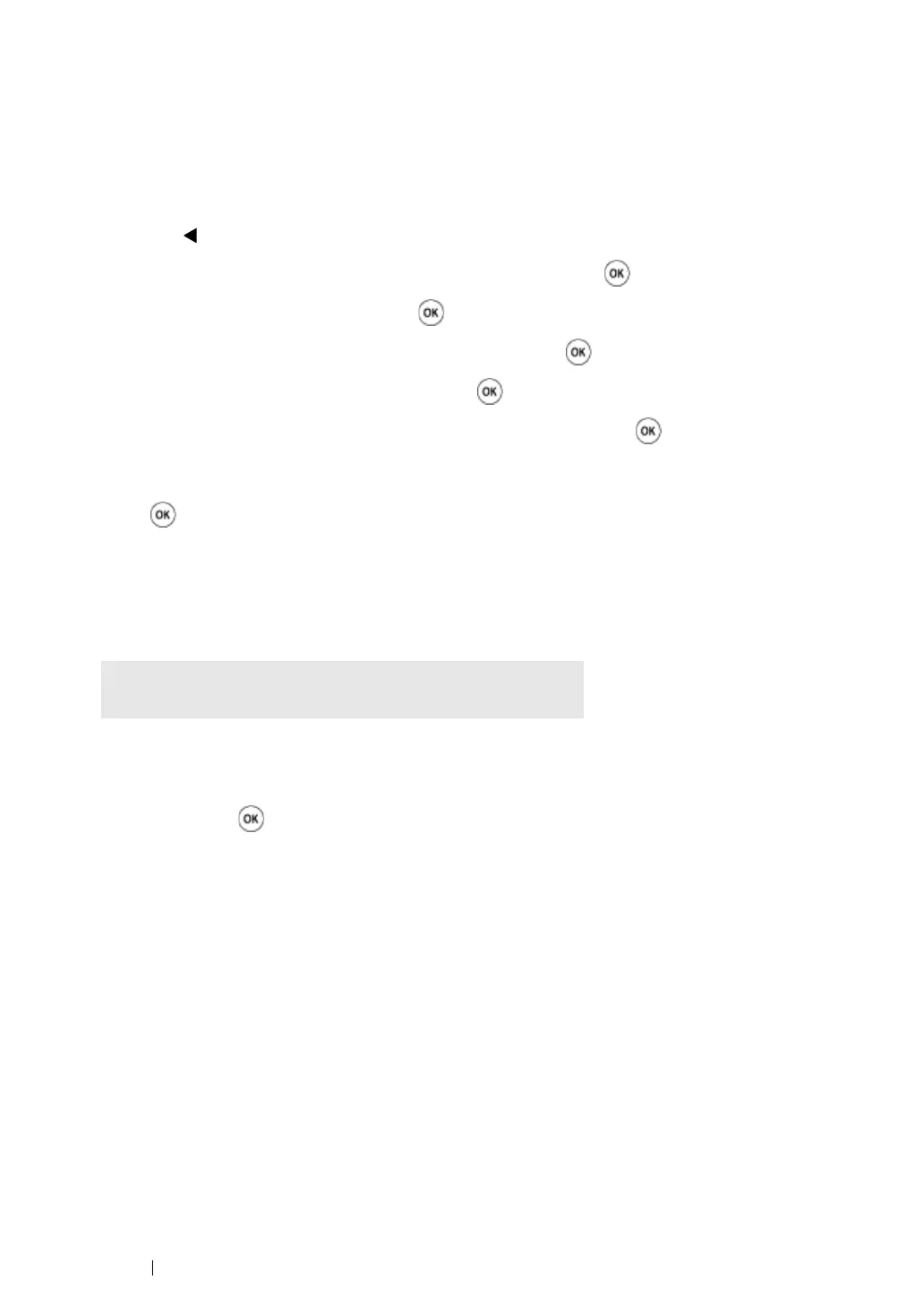121 Printing Basics
Printing the Stored Jobs
Once jobs are stored, you can use the operator panel to specify printing. Select the job type you are
using from Secure Print and Sample Print. Then, select your user ID from a list. Secure Print requires
the password you specified in the driver when you sent the job.
To print the stored documents, use the procedure below.
1 Press the button.
2 Select Secure Print or Sample Print, and then press the button.
3 Select your user ID, and then press the button.
4 Select the document you want to print, and then press the button.
5 Select the desired job type, and then press the button.
6 Select Use PC Settings or Input Number, and then press the button.
NOTE:
• When you select Input Number, you can specify the number of copies to be printed before pressing
the button.
The stored document will be printed.
Specifying Your Password on the Operator Panel (Secure Print)
When you select your user ID for Secure Print, the following prompt appears:
Use the buttons on the operator panel to enter the numeric password you specified in the print driver.
The password you entered will be displayed as asterisks (*******) to ensure confidentiality.
If you enter an invalid password, the message "Wrong password Re-enter" appears. Wait three
seconds, or press the button to return to the screen for user selection.
When you enter a valid password, you have access to all print jobs matching the user name and
password you entered. The print jobs matching the password you entered appear on the screen. You
can then choose to print or to delete jobs matching the password you entered. (See "Printing the
Stored Jobs" for more information.)
Deleting Stored Jobs
With Secure Print, a job that has been stored will be deleted after printing if entered on the operator
panel or at turning off the printer.
For Sample Print, these jobs remain stored until you delete them on the operator panel or turn off the
printer.
[_ ]

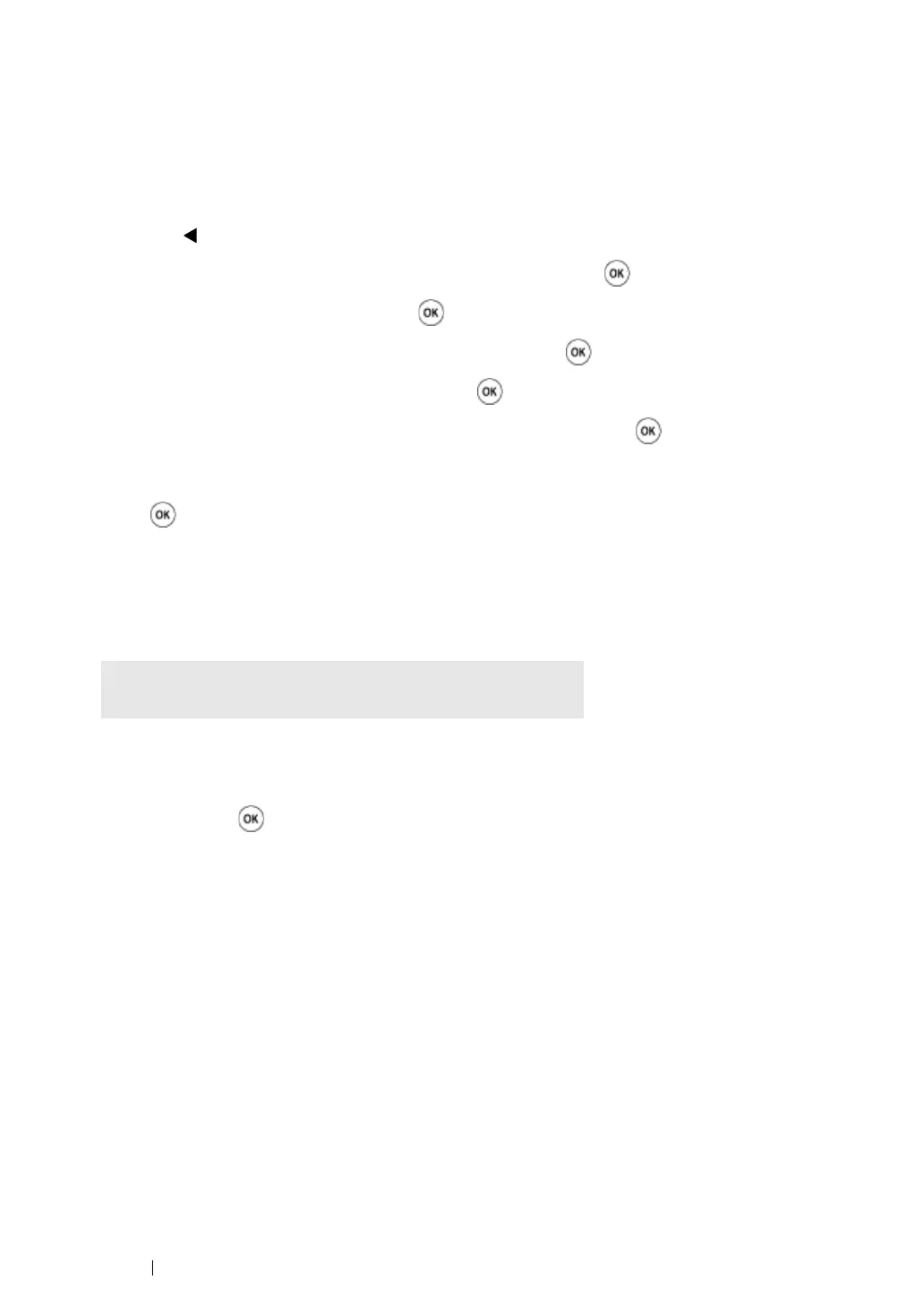 Loading...
Loading...