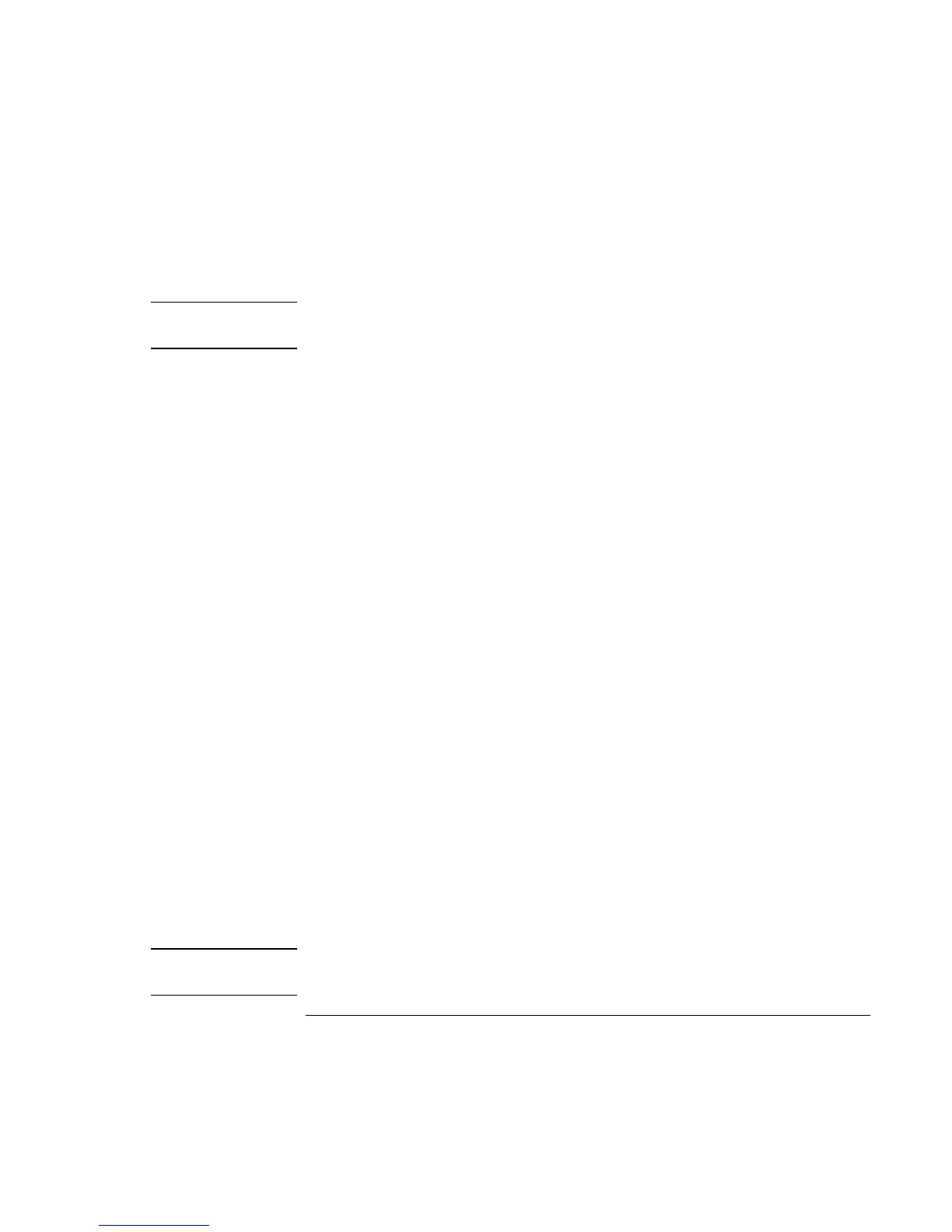Basic Operation
Operating Your Notebook
Reference Guide 31
You can customize the operation of many of these devices: you can change the click
button and scroll pad actions, double-click speed, pointer speed, and more: click Start,
Control Panel, Printers and Other Hardware, Mouse.
Note
The touch pad and scroll pad are automatically disabled when the notebook is docked in
a port replicator that has a PS/2 mouse connected.
Moving and selecting using the touch pad and click buttons
1. To move the pointer, move your thumb or finger across the touch pad.
2. Use the left and right click buttons, which function like the left and right buttons on a
mouse, to make your selection. You can also tap the touch pad instead of clicking a
button.
?? To open an application, move the pointer over the icon and double-click the left
button or tap the touch pad twice.
?? To make menu selections, move the pointer to the menu item and click the left
button or tap the touch pad.
?? To open the shortcut menu for an item, move the pointer over the item and click
the right button.
?? To drag an item, move the pointer over the item. Press and hold the left button
while you move the pointer to the new location, then release the button.
Scrolling with the scroll pad and touch pad
?? To scroll vertically, move a finger up or down on the scroll pad.
?? To scroll horizontally, move a finger left or right along the bottom edge of the touch
pad.
You can customize the notebook’s scrolling features to best suit how you use your
notebook: left-click the TouchPad icon in the taskbar, then click TouchPad Properties,
Scrolling.
Disabling the touch pad and scroll pad
You may occasionally want to disable the touch pad and scroll pad, such as when you are
entering text and do not want to move the cursor accidentally.
?? To disable the touch pad and scroll pad, press the Pad Lock button (the Pad Lock
indicators then turn off). To reenable the touch pad, press the Pad Lock button again.
Note
Avoid using the touch pad when you press the Pad Lock button, or the Pad Lock button
will not work properly.
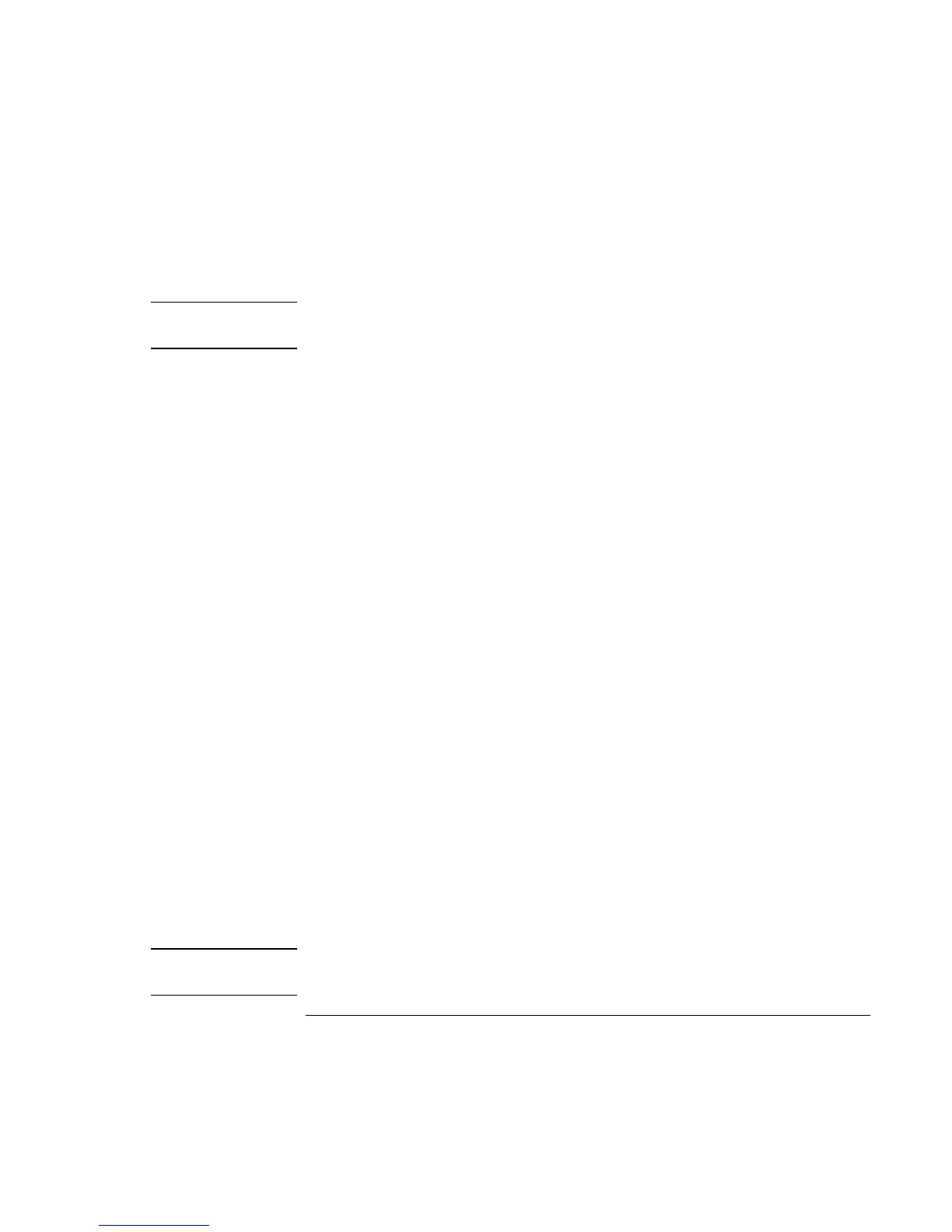 Loading...
Loading...