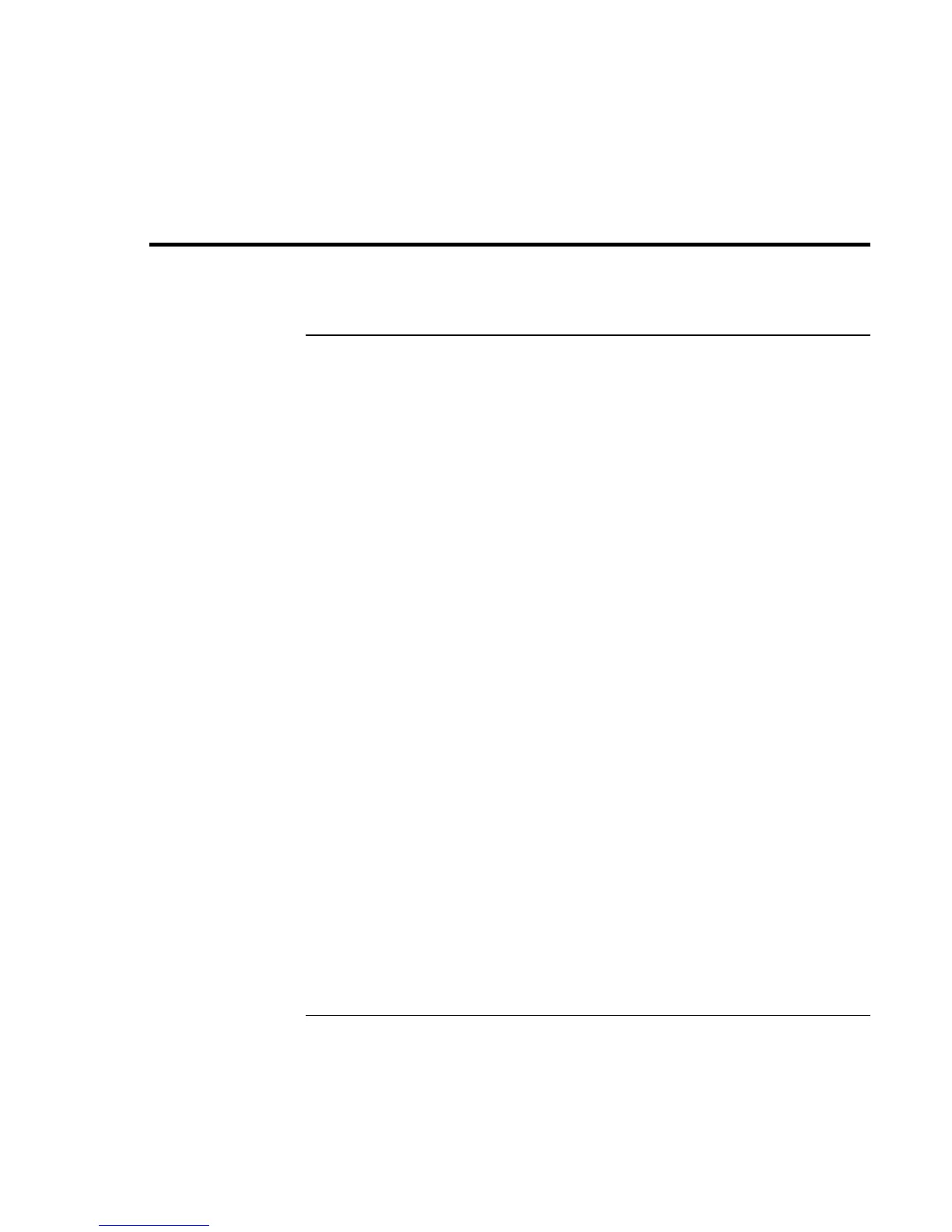Batteries and Power Management
Using Battery Power
Reference Guide 49
Using Battery Power
To check battery status
From the battery charge light
The battery charge light on the front of the notebook shows whether the notebook’s
battery is charging or fully charged—see “Status lights” on page 17.
From the Windows taskbar
The Windows taskbar includes a power icon that provides detailed battery status
information. The icon looks like a battery when AC is not connected.
If the icon does not appear, click Start, Control Panel, Performance and Maintenance,
Power Options. On the Advanced tab, select to show the icon on the taskbar.
?? Place the pointer over the power icon to display the remaining battery charge. This
value is shown as either a percentage of charge remaining, or as time remaining.
?? Double-click the power icon to open the Power Meter window.
?? Click the power icon to display a menu of the available power schemes.
?? Right-click the power icon to view the options for displaying power information.
From the Windows Control Panel
?? Click Start, Control Panel, Performance and Maintenance, Power Options, then click
the Power Meter tab to see the battery status. The Alarms and Advanced tabs provide
additional Windows’ power-information options.
From the status panel
?? Press the status panel button several times to display the percent charge remaining for
the battery.
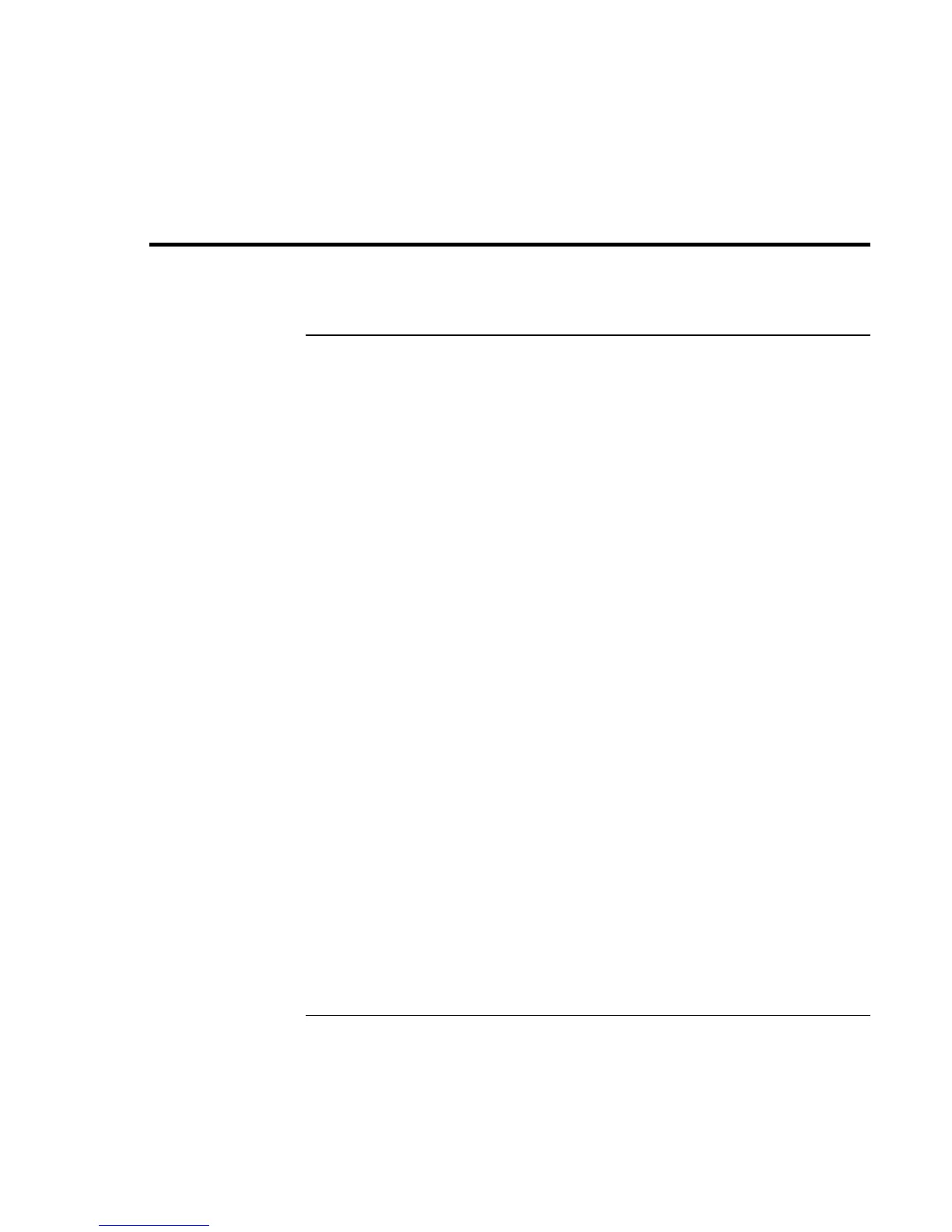 Loading...
Loading...