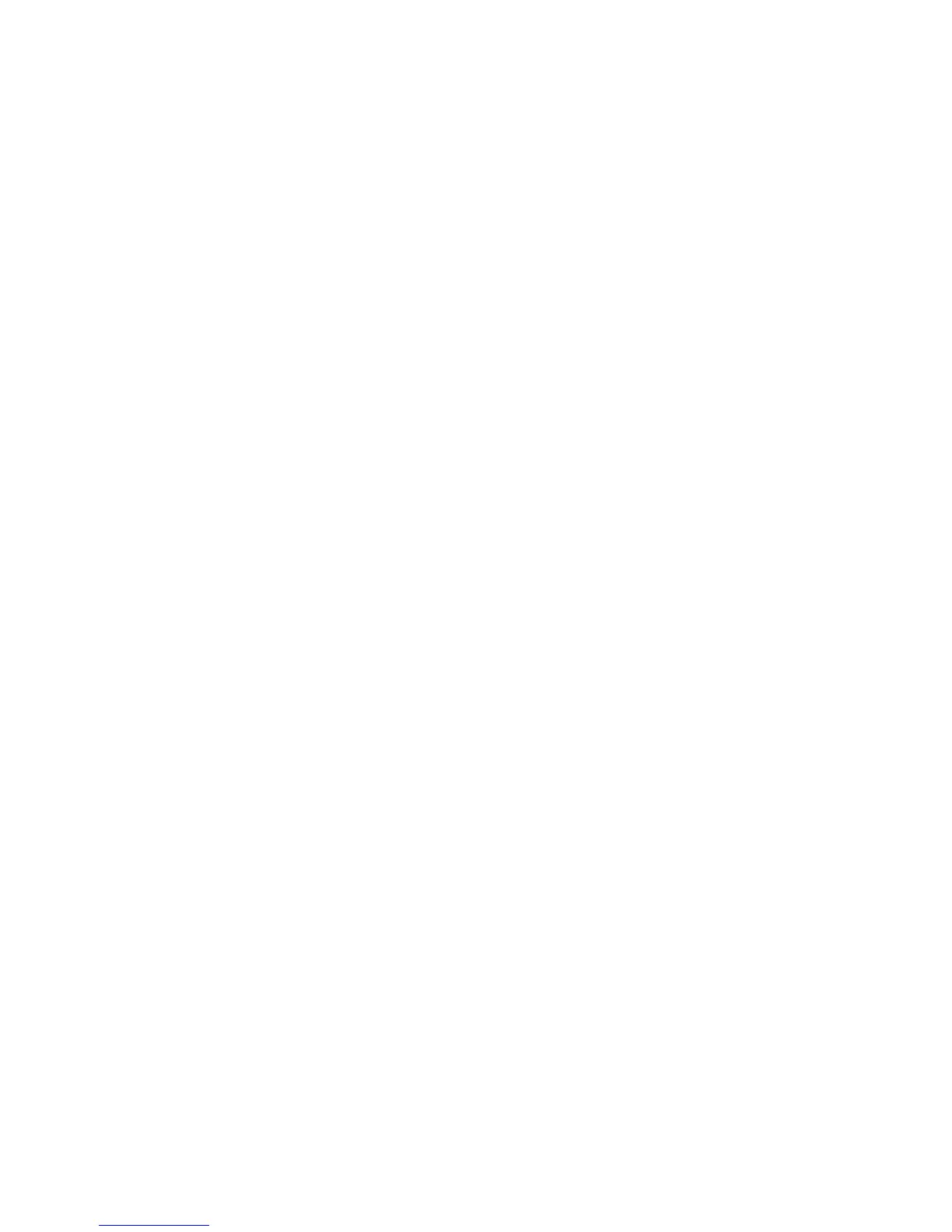Entering ROM settings
Use the ROM Settings screen to enter ROM-level settings.
1. If this Deployment Settings package might be used to reprovision a server already in use,
consider whether to reset the server to its default settings before applying the settings in the
Deployment Settings package. For stability reasons, the Standard Boot Order and the PCI
Device enable/disable settings are not cleared.
If you choose to keep the existing settings, the settings in the Deployment Settings package
that differ from the existing settings are used to modify the existing settings.
2. Select the power management package to use. These packages set a basic policy for
performance versus power usage without having to configure individual settings through the
UEFI System Utilities menus.
A recommended package is displayed, but to change the settings, the options include:
• Balanced Power and Performance
• Minimum Power Usage
• Maximum Performance
For more information about these options, see “Using Quick Configs” (page 47).
3. Select the boot order.
4. Choose whether to enable SATA devices when they are available.
5. Choose whether to install a Virtual Install Disk (VID) that contains drivers from HP.
When VID is enabled, during the OS installation process, a USB mass-storage device appears
with the name of VID. This drive contains a limited set of storage and networking drivers, so
any required SAS/iSCSI/FCoE adapter can be loaded, in the event that the OS disc does
not have the appropriate drivers. For more information about how to load additional drivers,
see the OS installation guide.
To disable VID at a later time,
a. Reboot the server and press F9 during POST to access the UEFI System Utilities.
b. Select System Configuration→BIOS/Platform Configuration (RBSU)→Advanced
Options→Advanced System ROM Options→Virtual Install Disk.
Entering system options
Use the System Options screen to enter basic system settings.
1. Select the user interface and keyboard language.
2. Accept the Intelligent Provisioning EULA.
3. Choose whether to enable or disable Intelligent Provisioning on the server being configured
with the Deployment Settings package.
If Intelligent Provisioning is disabled, it cannot be accessed on the server. During POST, F10
is in red text on the screen, indicating that the F10 key is disabled and Intelligent Provisioning
is no longer accessible. For information on re-enabling Intelligent Provisioning, see “Step 2:
Activating Intelligent Provisioning” (page 10).
Using HP Smart Storage Administrator (HP SSA)
These utilities provide high-availability configuration, management, and diagnostic capabilities for
all HP Smart Array products.
To use HP SSA:
1. On the Intelligent Provisioning home screen, click Perform Maintenance.
2. Select HP Smart Storage Administrator (SSA) from the maintenance options.
The Smart Storage Administrator window is displayed.
Using HP Smart Storage Administrator (HP SSA) 43
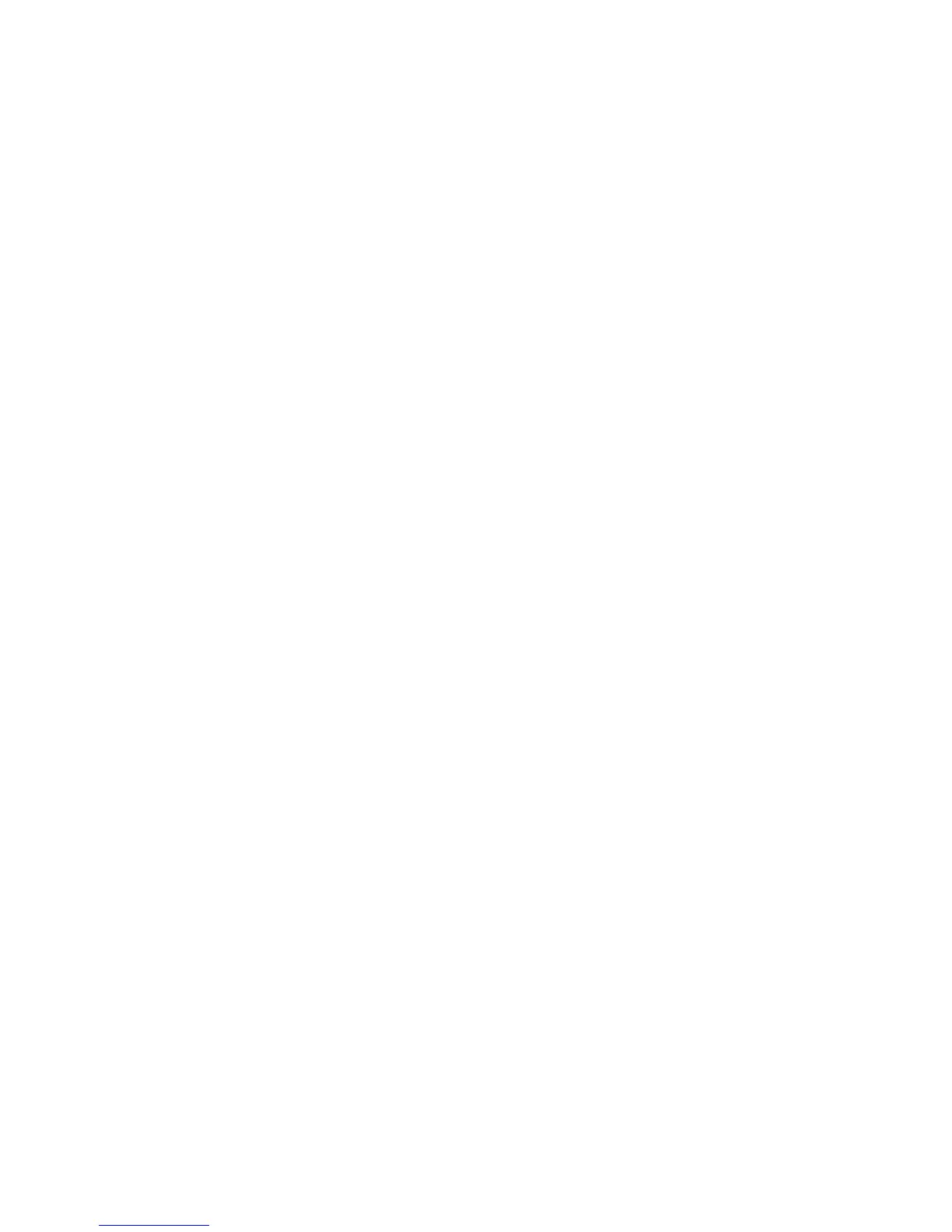 Loading...
Loading...