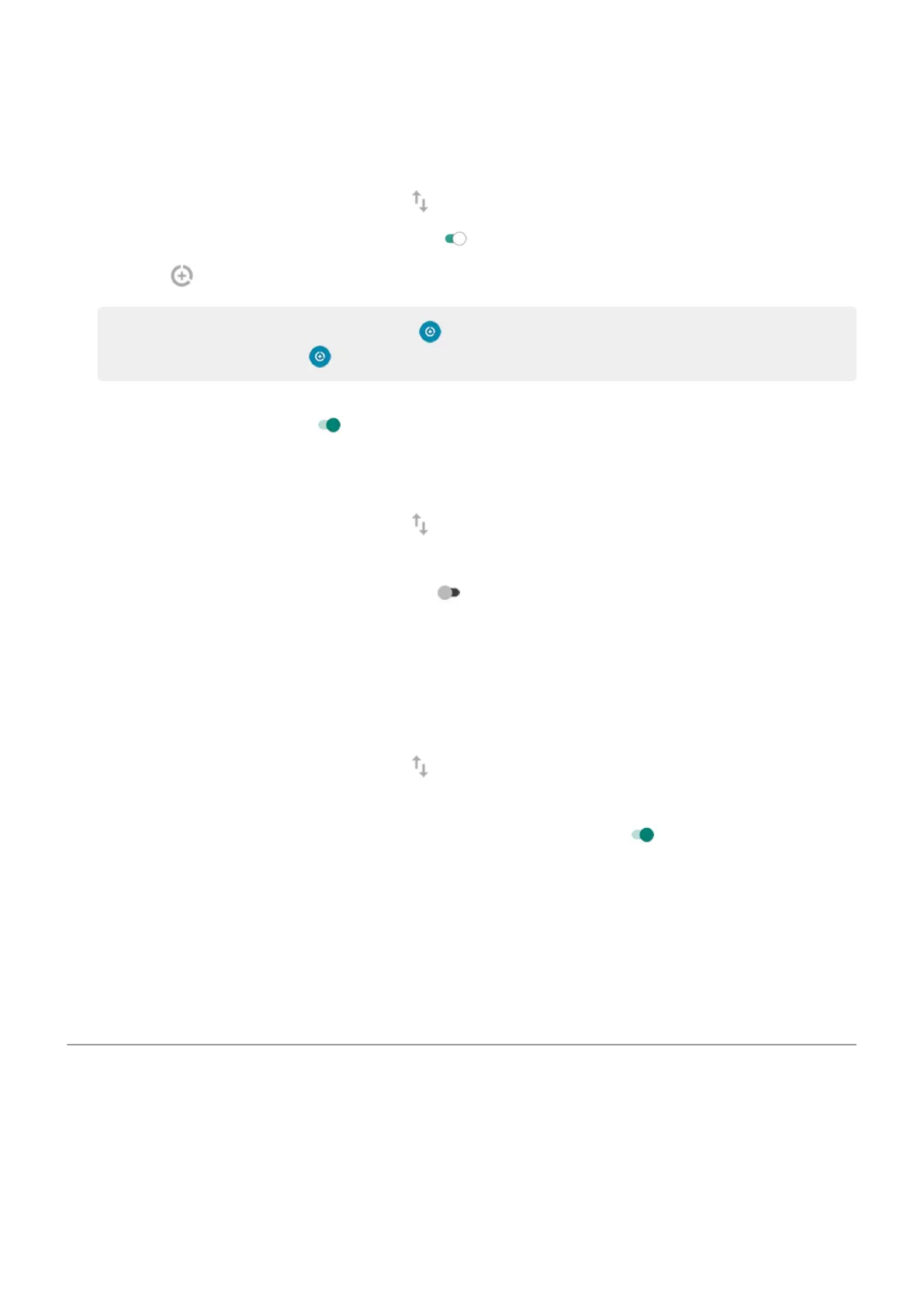Restrict for all apps when you’re low
1. Go to Settings > Network & internet > Data usage.
Or, open quick settings, then touch & hold .
2.
Touch Data Saver and turn Use Data Saver on .
You'll see in your status bar and all apps are prevented from using background data.
Tip: The first time you turn Data Saver on, is added to quick settings. After that, just swipe the
status bar down and touch to turn Data Saver off/on.
3. To allow certain apps to continue using background data, touch Unrestricted data, then next to the
app name, slide the switch on .
Restrict for specific apps indefinitely
1. Go to Settings > Data usage.
Or, open quick settings, then touch & hold .
2. Touch App data usage.
3.
Touch an app, then turn Background data off .
Restrict background data for Wi-Fi networks
If you have to pay for data usage on a Wi-Fi network, you can restrict apps from using background data on
that network.
1. Go to Settings > Network & internet > Data usage.
Or, open quick settings, then touch & hold .
2. Touch Network restrictions.
3.
For each Wi-Fi network where you pay for data usage, slide the switch on to indicate it is a metered
Wi-Fi network.
Any restrictions that you set up on background data for cellular networks will also apply for these
metered Wi-Fi networks.
Dual SIMs
If your phone has two SIMs, cellular data is active on only one SIM at a time. You can control which SIM is
used.
Share your internet connection
Want to use the internet on a computer or tablet but don't have a connection? Share your phone's cellular
data connection with multiple devices by turning your phone into a Wi‑Fi hotspot. Or, share your internet
connection with a single device using USB tethering or Bluetooth tethering.
Your cellular plan must support data sharing. If you don’t know, contact your carrier.
Settings : Network and internet
117

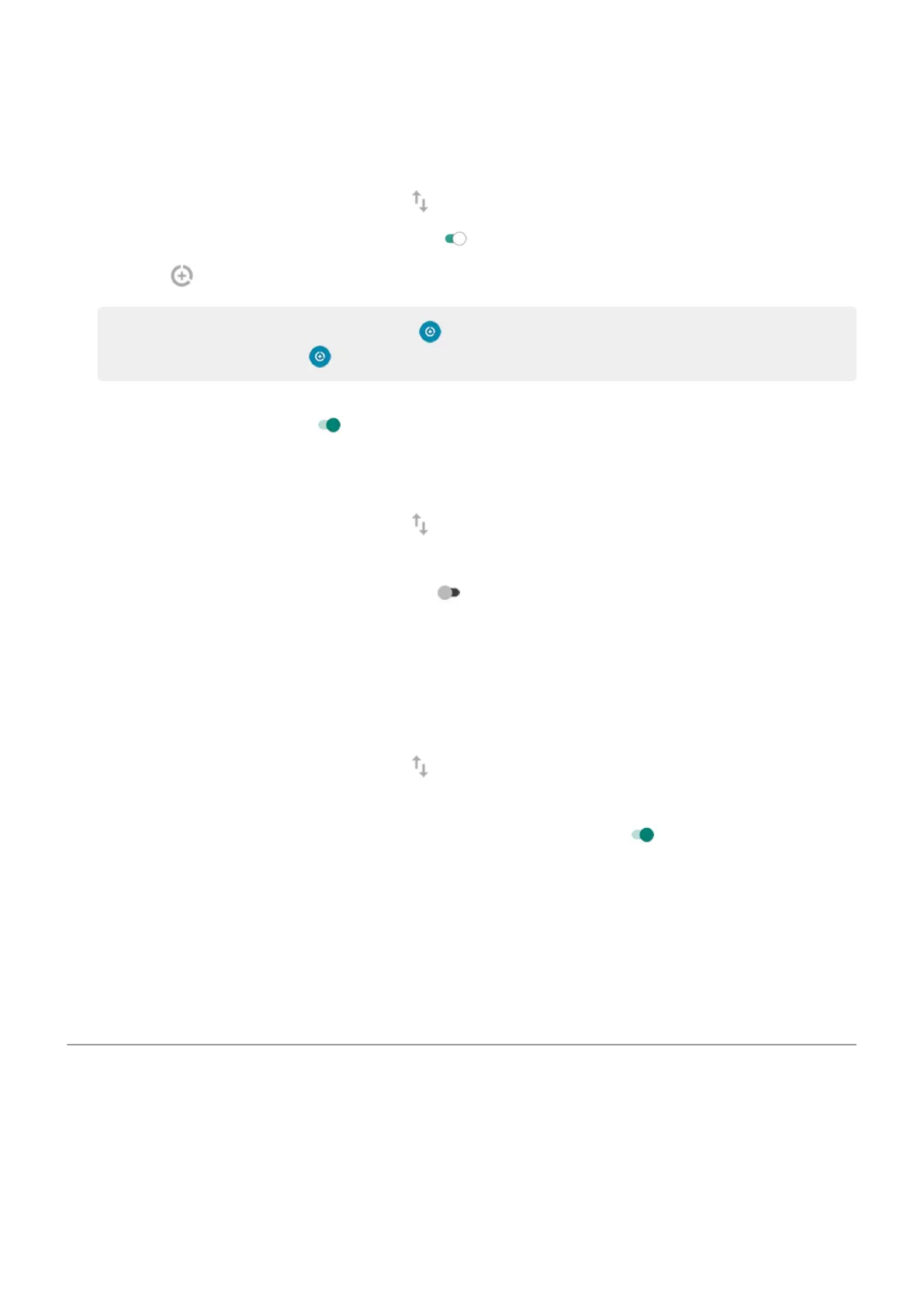 Loading...
Loading...