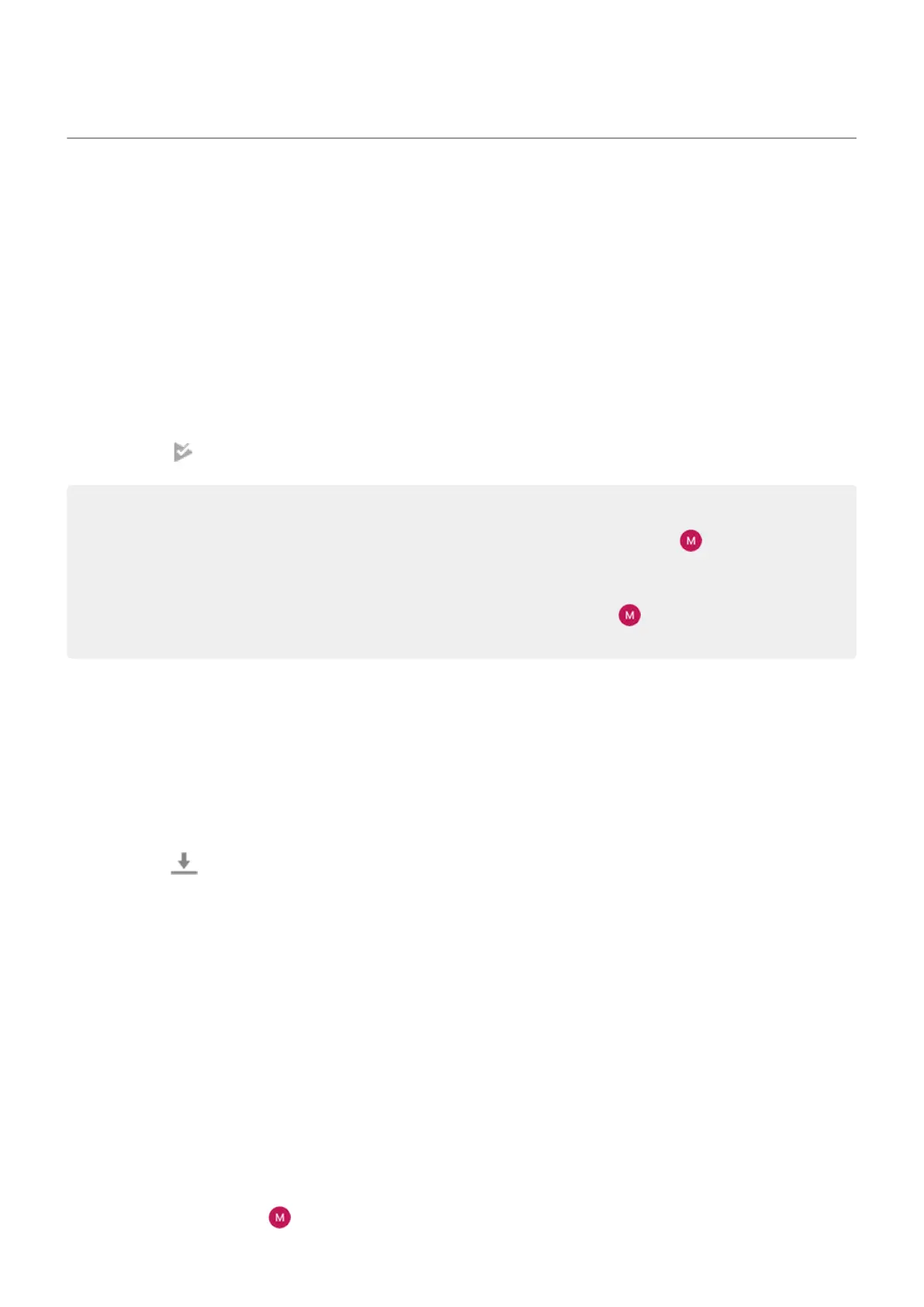Install or update apps
Get apps from Google Play Store
Need a voice recorder, notepad, or compass? You can download more apps, in addition to the apps
preloaded on your phone.
To download apps:
1. Open the Play Store app.
2. Browse by category or search.
3. Touch an item to see a description, read reviews, and download it.
You'll see in the status bar when the app has downloaded and installed successfully.
Tips:
•
To view Play Store apps you've installed on this phone, touch your profile icon > Manage apps &
device > Manage and change Installed to Not installed to see apps you've installed on other
devices using the same Google account.
•
To prevent accidental or unwanted purchases, touch your profile icon > Settings >
Authentication > Require authentication for purchases.
Get apps from other sources
Before downloading, do some research: check the app's rating and read lots of comments.
To download apps:
1. Open the Chrome app and go to the appropriate site to download the app.
If you see a warning, touch OK to continue.
You'll see in the status bar when the download completes.
2. Touch the download notification to install the app. Or, open the Files app to install it later.
3. When installing the app, be sure to review what information the app will access. If you don’t want the
app to access this information, cancel the installation. For example, if you're installing an app that
makes a shopping list, the app should not require access to your contacts.
Update Play Store apps automatically
Updating your apps gives you the latest features and improves security and stability. For best performance,
apps are set to update automatically.
If an app changes the information it wants to access on your phone, you will receive a notification to update
the app manually and will be required to review and accept the new permissions.
To control when your apps are automatically updated:
1. Open the Play Store app.
2.
Touch your profile icon > Settings.
Use apps : Get, delete, manage apps
51

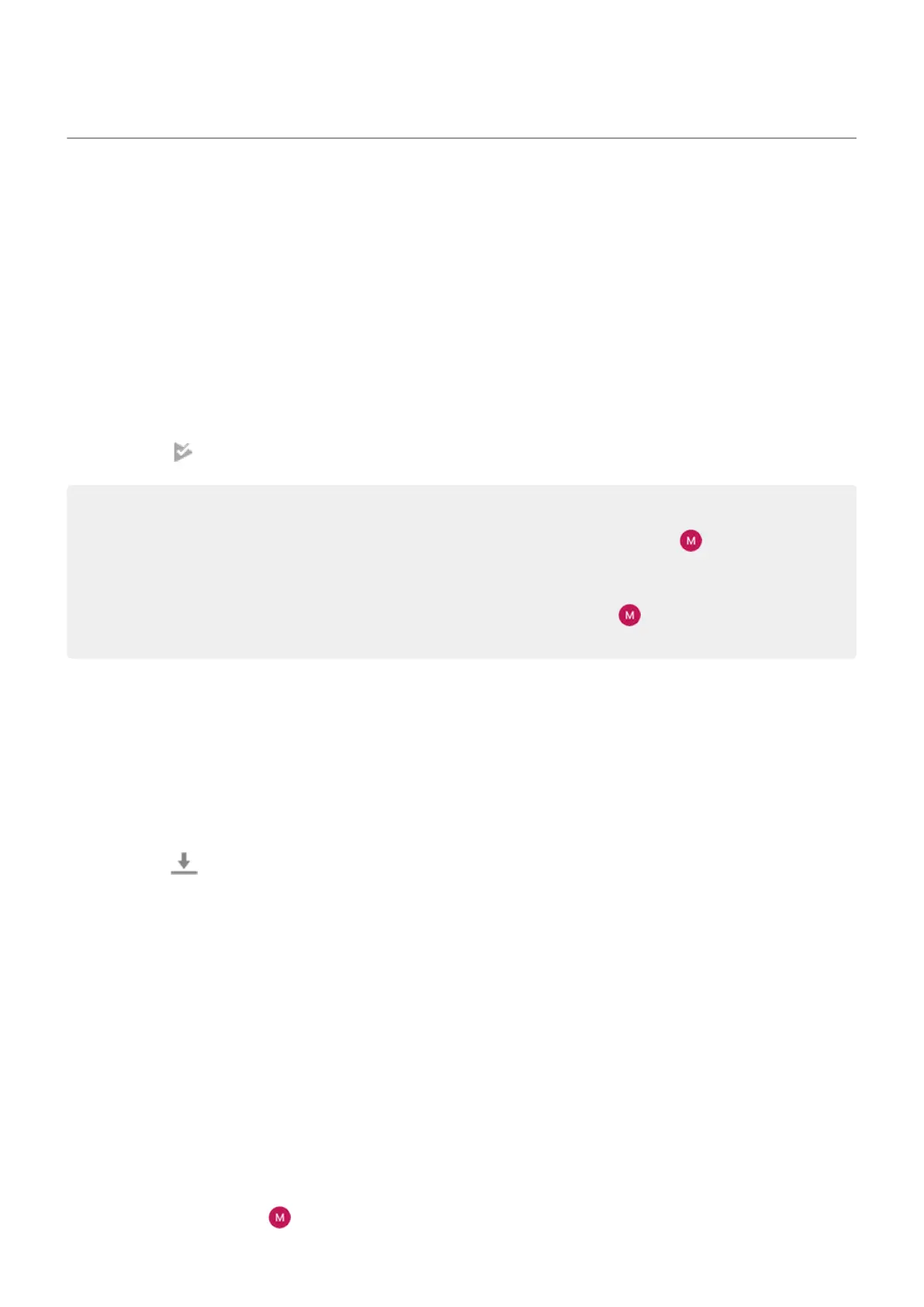 Loading...
Loading...