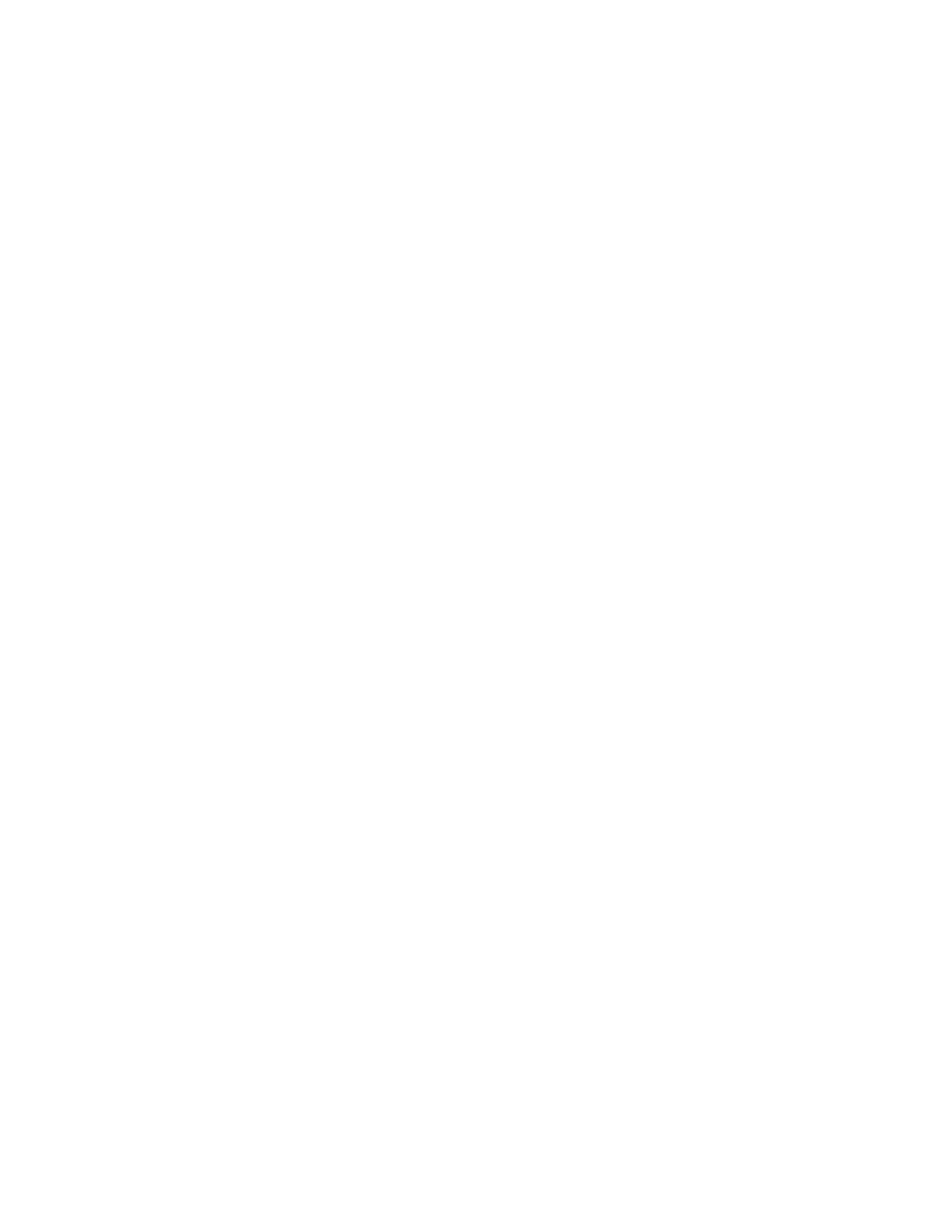Copying
Xerox
®
WorkCentre
®
EC7836/EC7856 Color Multifunction Printer 125
User Guide
ID Card Copying
This section includes:
• Copying an ID Card .............................................................................................................................. 125
• Selecting Color or Black and White Copies .......................................................................................... 126
• Reducing or Enlarging the Image ......................................................................................................... 126
• Selecting the Paper Tray ...................................................................................................................... 127
• Specifying the Original Type ................................................................................................................ 127
• Lightening or Darkening ID Card Copies .............................................................................................. 127
•
Automatically Suppressing Background Variation .............................................................................. 128
Copying an ID Card
You can copy both sides of an ID card or small document onto one side of paper. Each side is copied using
the same location on the document glass. The printer stores both sides and prints them side by side on the
paper.
To copy an ID card:
1. Press the Services Home button, then touch ID Card Copy.
2. To enter the number of copies, use the keypad on the touch screen or the control panel.
3. For Common Features, touch Edit.
a. Verify the output color, paper supply, and reduce/enlarge settings.
b. Change the settings as needed.
c. Touch OK.
4. For Front Side Features, touch Edit.
a. Verify the original type, lighten/darken, and background suppression settings for side 1.
b. Change the settings as needed.
c. Touch OK.
5. Lift the document cover.
6. Place the ID card, or a document smaller than half the selected paper supply size, in the upper left
corner of the document glass.
7. Press the green Start button, or touch Scan Front on the touch screen.
The document scans and the Scan Back button appears on the touch screen.
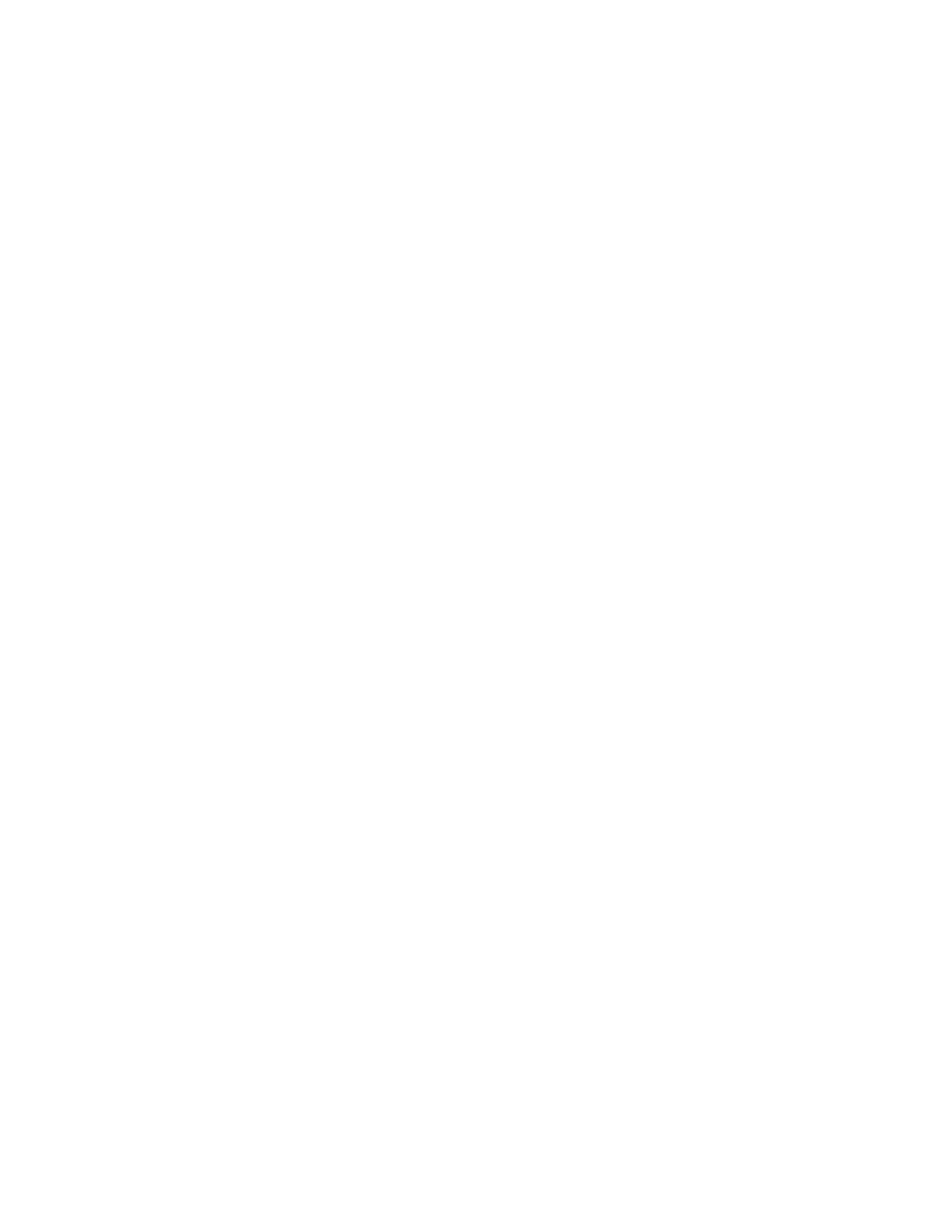 Loading...
Loading...