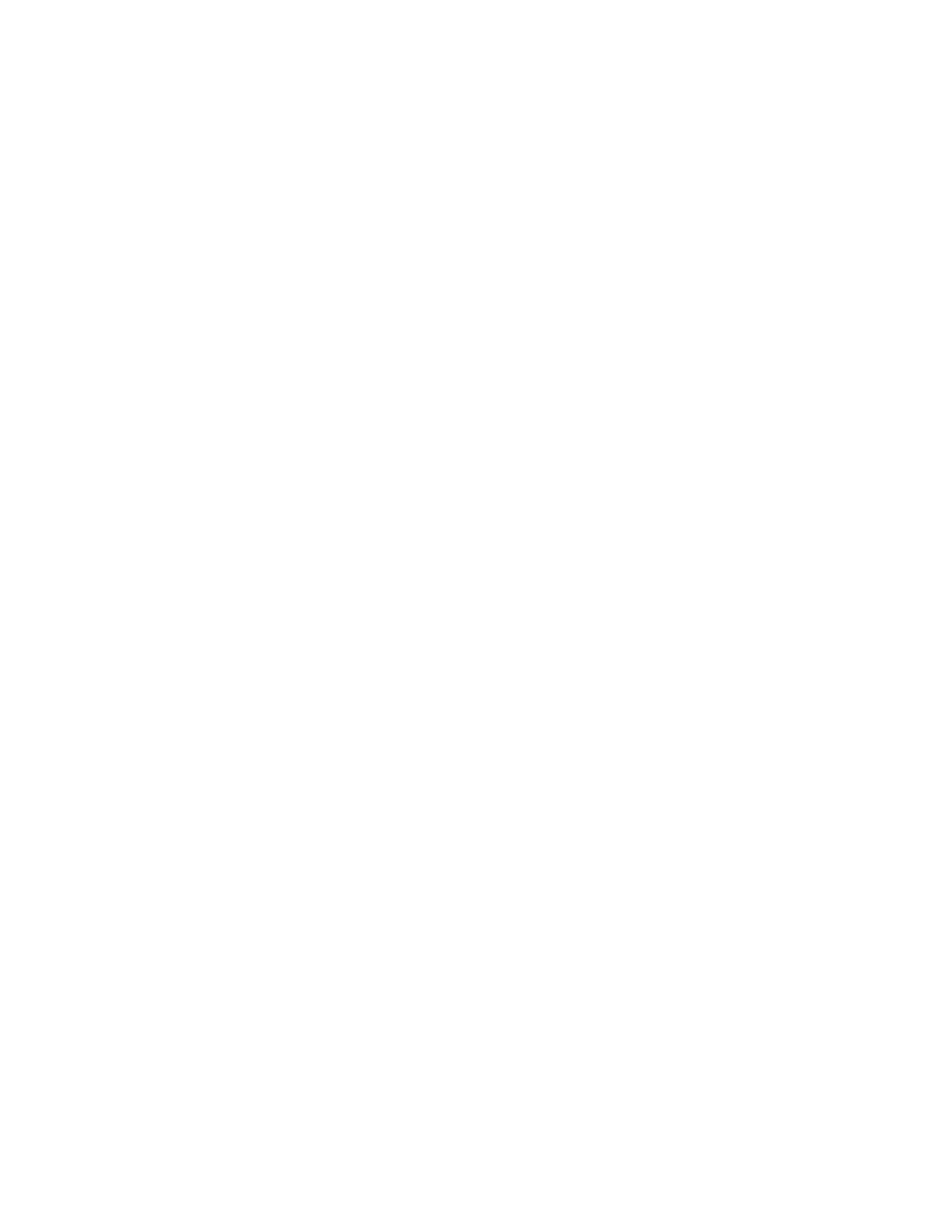Printing
Xerox
®
WorkCentre
®
EC7836/EC7856 Color Multifunction Printer 91
User Guide
To create and save custom sizes for Macintosh:
1. In the application, click File > Page Setup.
2. Click Paper Sizes, then select Manage Custom Sizes.
3. To add a new size, in the Manage Paper Sizes window, click the plus sign (+).
4. At the top of the window, double-click My Custom Size, then type a name for the new custom size.
5. Enter the height and width of the new custom size.
6. Click Print Margins, then select the printer from the list. Or set the top, bottom, right, and left
margins.
7. To save the settings, click OK.
Selecting Job Completion Notification for Windows
You can select to be notified when your job finishes printing. A message appears on your computer screen
with the name of the job and the name of the printer where it was printed.
Note: This feature is available on a computer printing to a network printer.
To be notified when your print job completes:
1. In the print driver, click the Advanced tab.
2. Click Notification > Notify for Completed Jobs > Enabled.
3. Click OK.
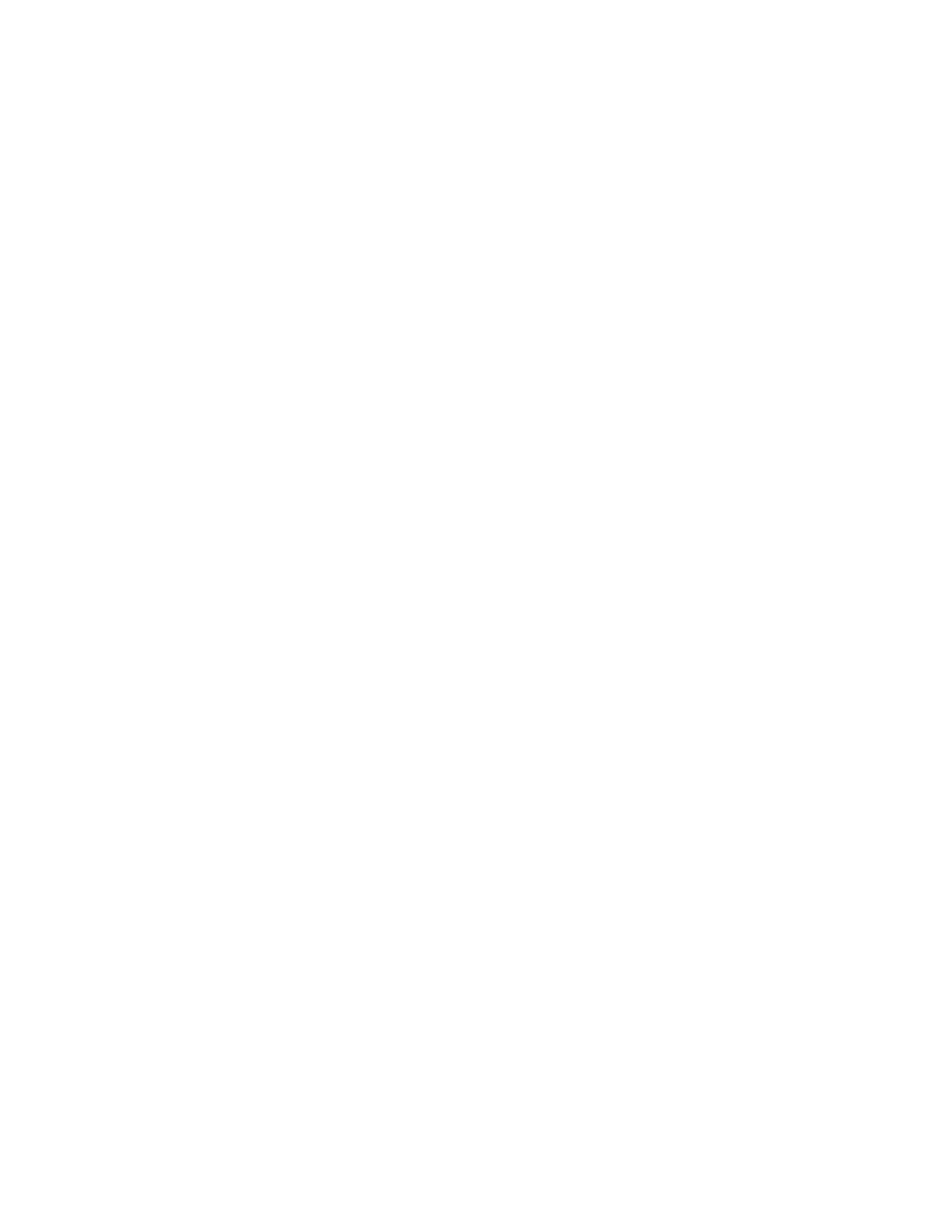 Loading...
Loading...