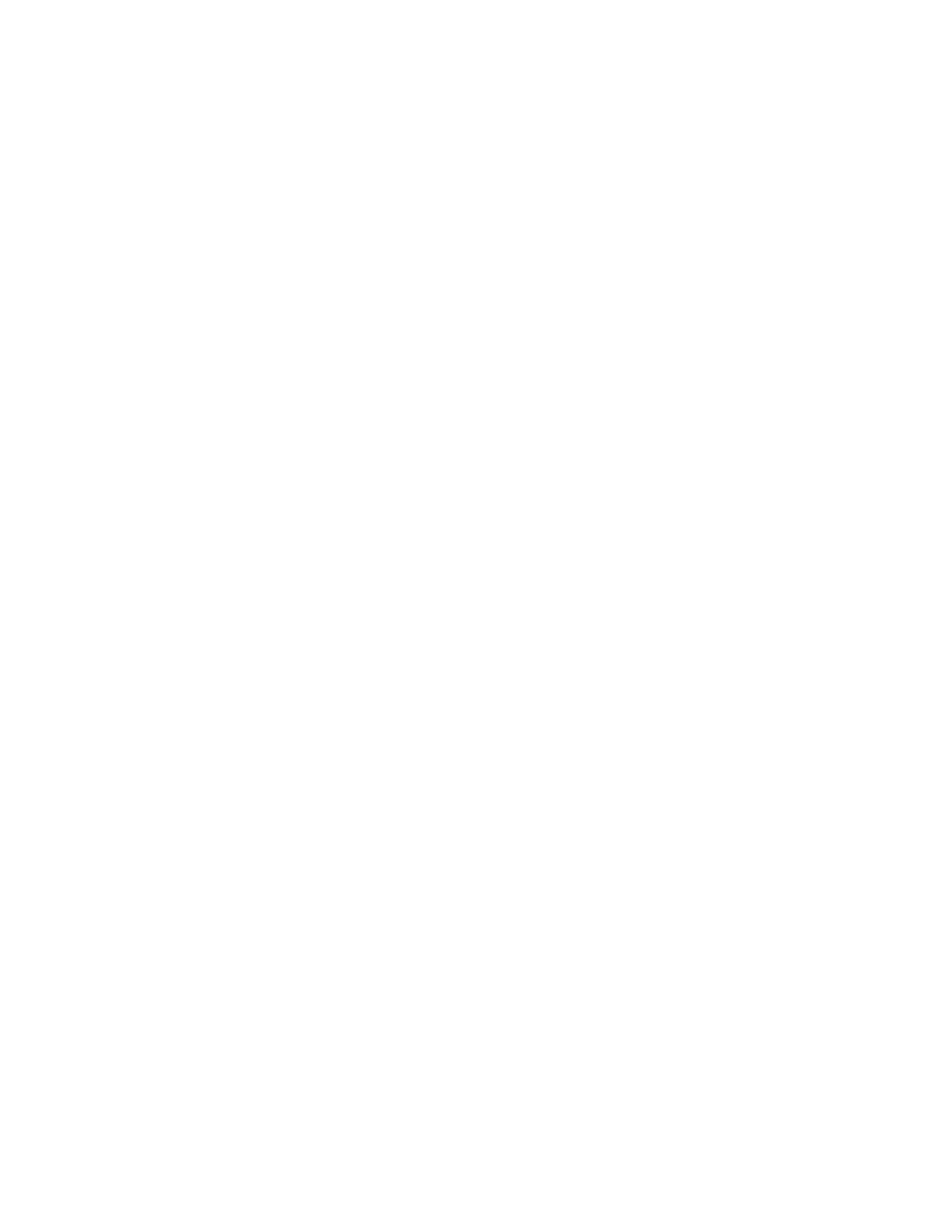Scanning
Xerox
®
WorkCentre
®
EC7836/EC7856 Color Multifunction Printer 135
User Guide
Scanning to a Private Folder
The system administrator creates private folders on the printer. Private folders can require a password. You
can use Xerox
®
CentreWare
®
Internet Services to create your own private folders. For details, see Creating a
Private Folder.
To scan to a private folder:
1. Load the original on the document glass or in the document feeder.
2. Press the Services Home button, then touch Workflow Scanning.
3. Touch Change.
4. From the Pick a Workflow screen, select a private folder.
5. On the Mailbox Password screen, touch Enter Mailbox Password, then to enter the password, use the
touch screen keyboard.
6. Touch OK.
7. Press the green Start button.
Creating a Private Folder
For you to create a private folder, the scan policy to allow additional folders to be created must be enabled.
The system administrator can create a private folder at any time. For details, see the System Administrator
Guide for your printer model.
To create a private folder with a password:
1. At your computer, open a Web browser, in the address field, type the IP address of the printer, then
press Enter or Return.
Note: If you do not know the IP address of your printer, see Finding the IP Address of Your Printer on
page 31.
2. Click the Scan tab.
3. In the Display section, select Mailboxes.
Note: If the Display section does not appear, Scan to Mailbox is not enabled. For details, see the
System Administrator Guide at www.xerox.com/office/EC78XXdocs.
4. In the Scan to Mailbox section, click Create Folder.
5. Click the Folder Name: field, then type a name for the folder.
6. In the Folder Password field, type a password that adheres to the password rules.
7. In the Confirm Folder Password field, type the password again.
8. Click Apply.
Your private folder appears in the folder list in Xerox
®
CentreWare
®
Internet Services and on the
printer touch screen under Pick a Workflow. The contents are stored on the printer hard drive.
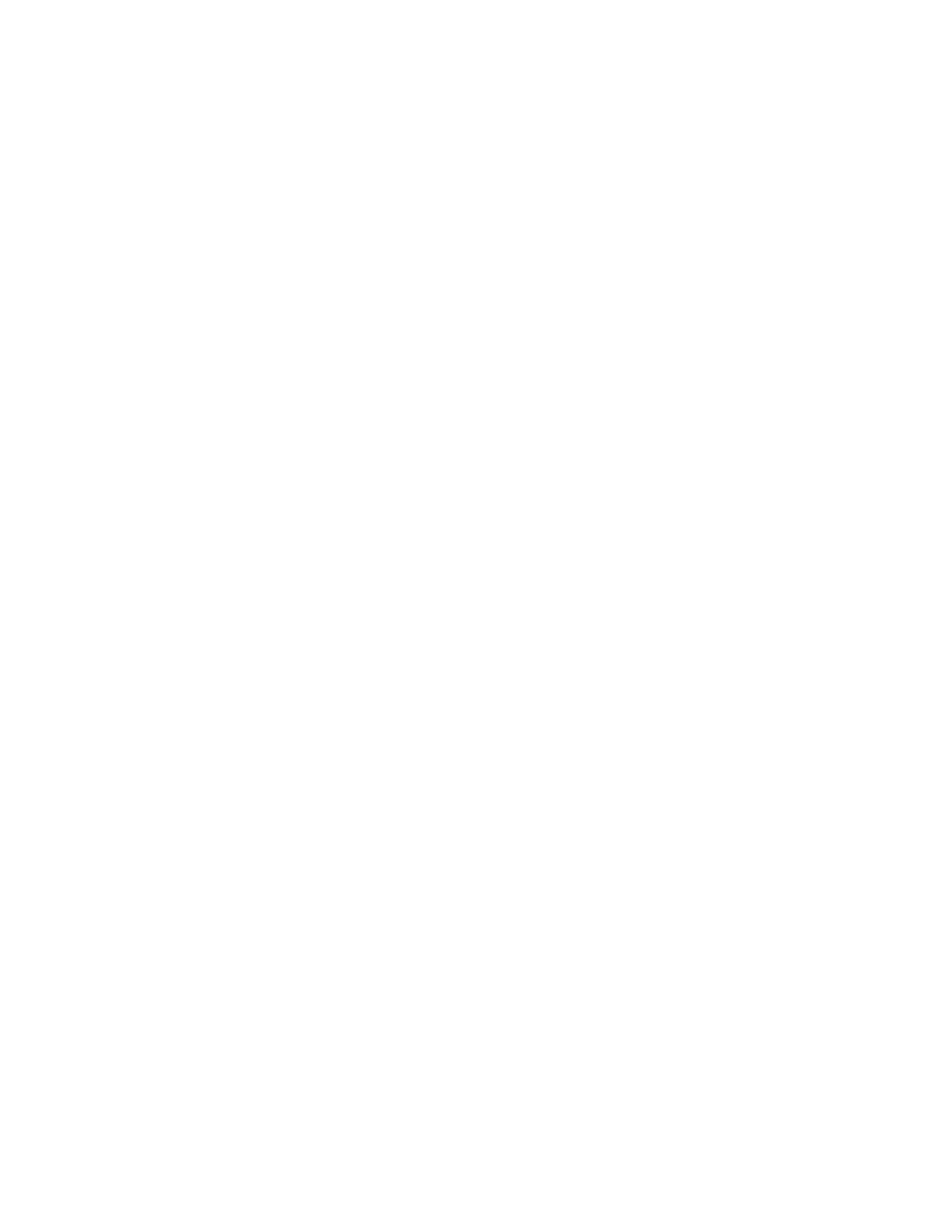 Loading...
Loading...