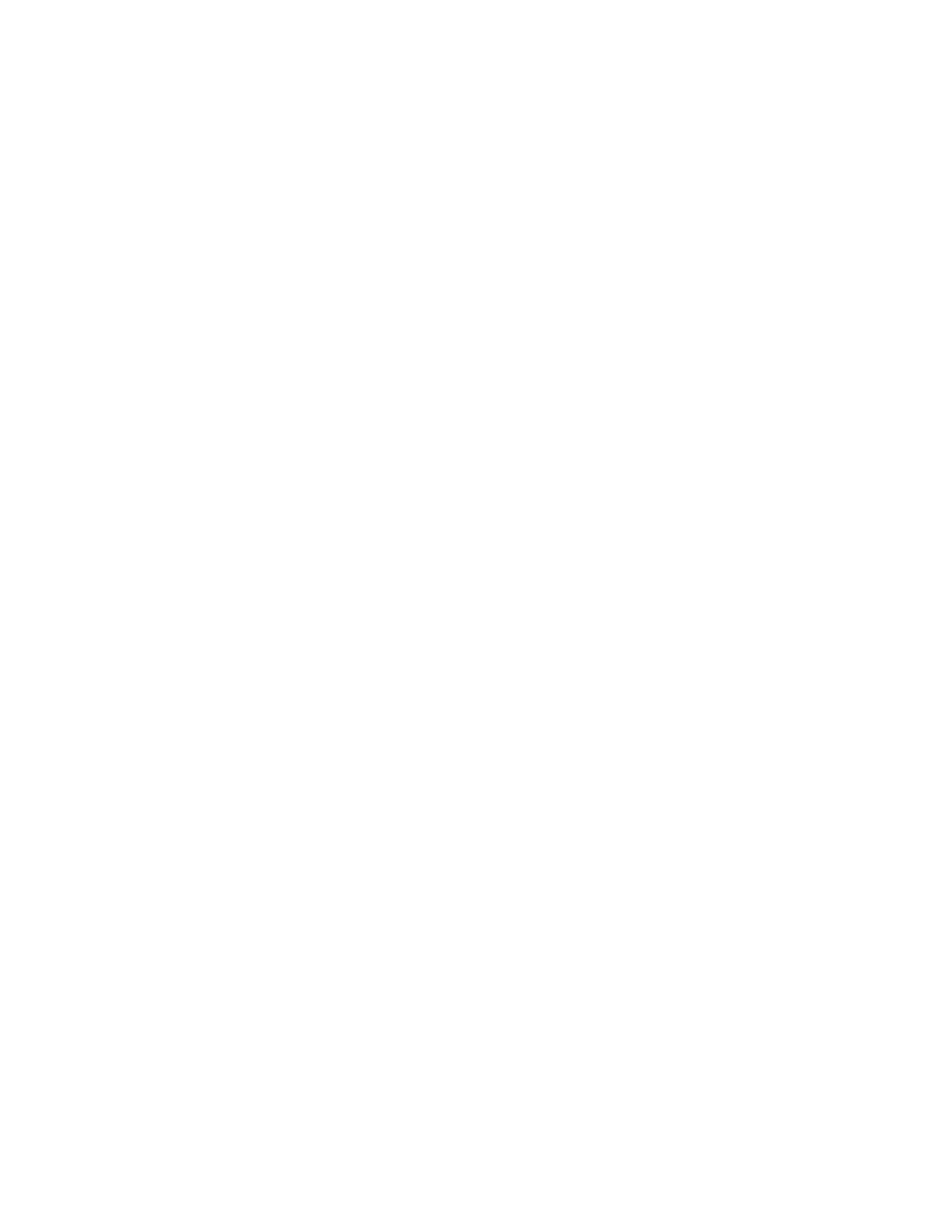Printing
Xerox
®
WorkCentre
®
EC7836/EC7856 Color Multifunction Printer 79
User Guide
Managing Jobs
This section includes:
• Managing Jobs at the Control Panel ...................................................................................................... 79
• Managing Secure and Held Print Jobs ................................................................................................... 80
•
®
®
Internet Services...................................................................... 81
Managing Jobs at the Control Panel
From the control panel Job Status, you can view lists of active jobs, secure jobs, or completed jobs. You can
pause, delete, print, or view job progress or job details for a selected job. For details, see Printing Special
Job Types on page 92.
To pause printing:
1. At the control panel, press the Interrupt button. The printer continues to print while it determines the
best place to pause the spooled print job.
2. To resume printing, press the Interrupt button again.
To pause the print job with the option to delete it:
1. At the control panel, press the Interrupt button.
2. Touch the job required.
3. Do one of the following:
− To delete the print job, touch Delete.
− To resume the print job, touch Resume.
To view active, secure, or completed jobs:
1. At the control panel, press the Job Status button.
2. To see a list of specific job types, touch a tab.
− To view jobs that are in process or waiting to process, touch the Active Jobs tab.
− To view Secure Print jobs, touch the Secure Print Jobs, or My Secure Jobs tab. Touch the folder,
enter the passcode number using the keypad, then touch OK.
− To view completed jobs, touch the Completed Jobs tab.
3. To refine the list, use the drop-down menu.
4. To see details about a job, touch the job.
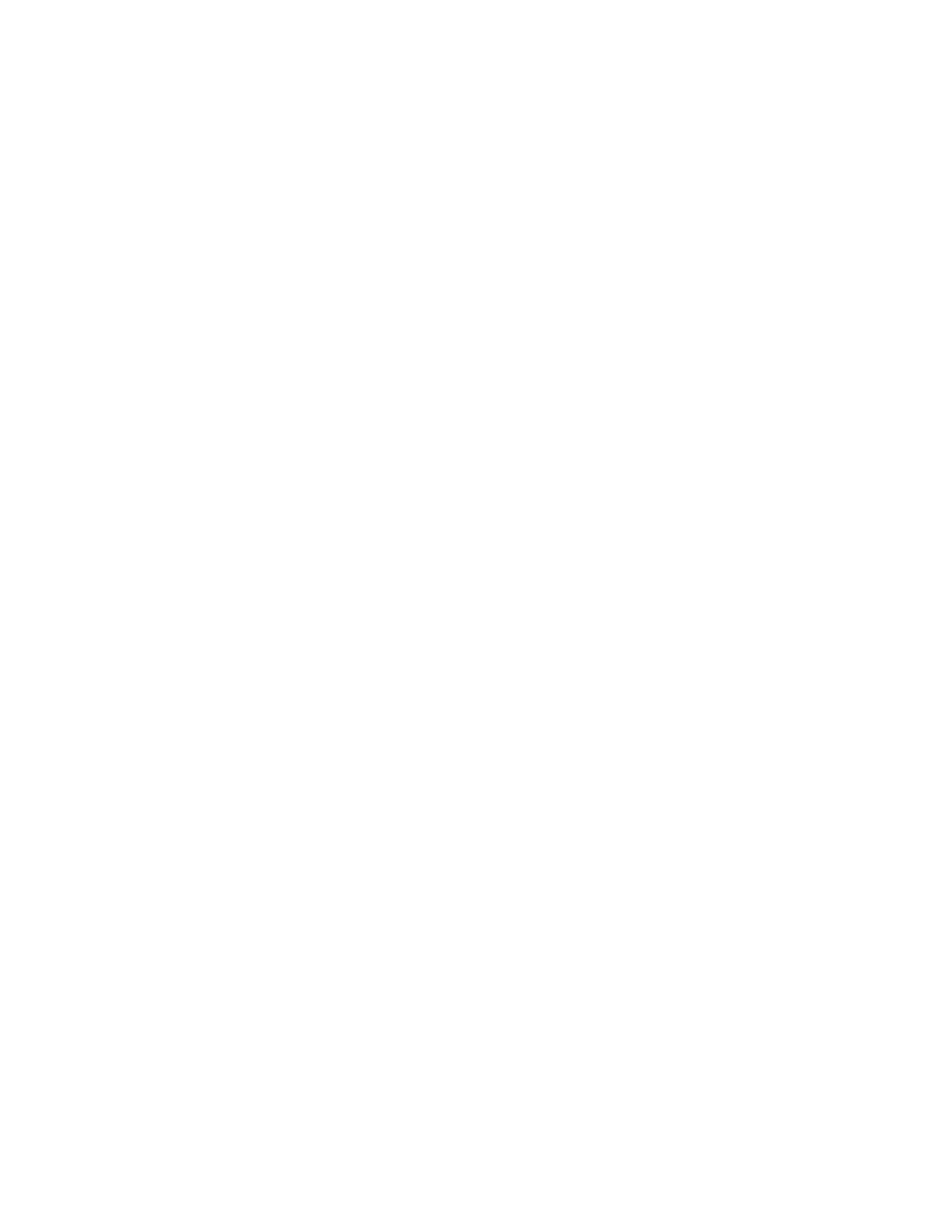 Loading...
Loading...