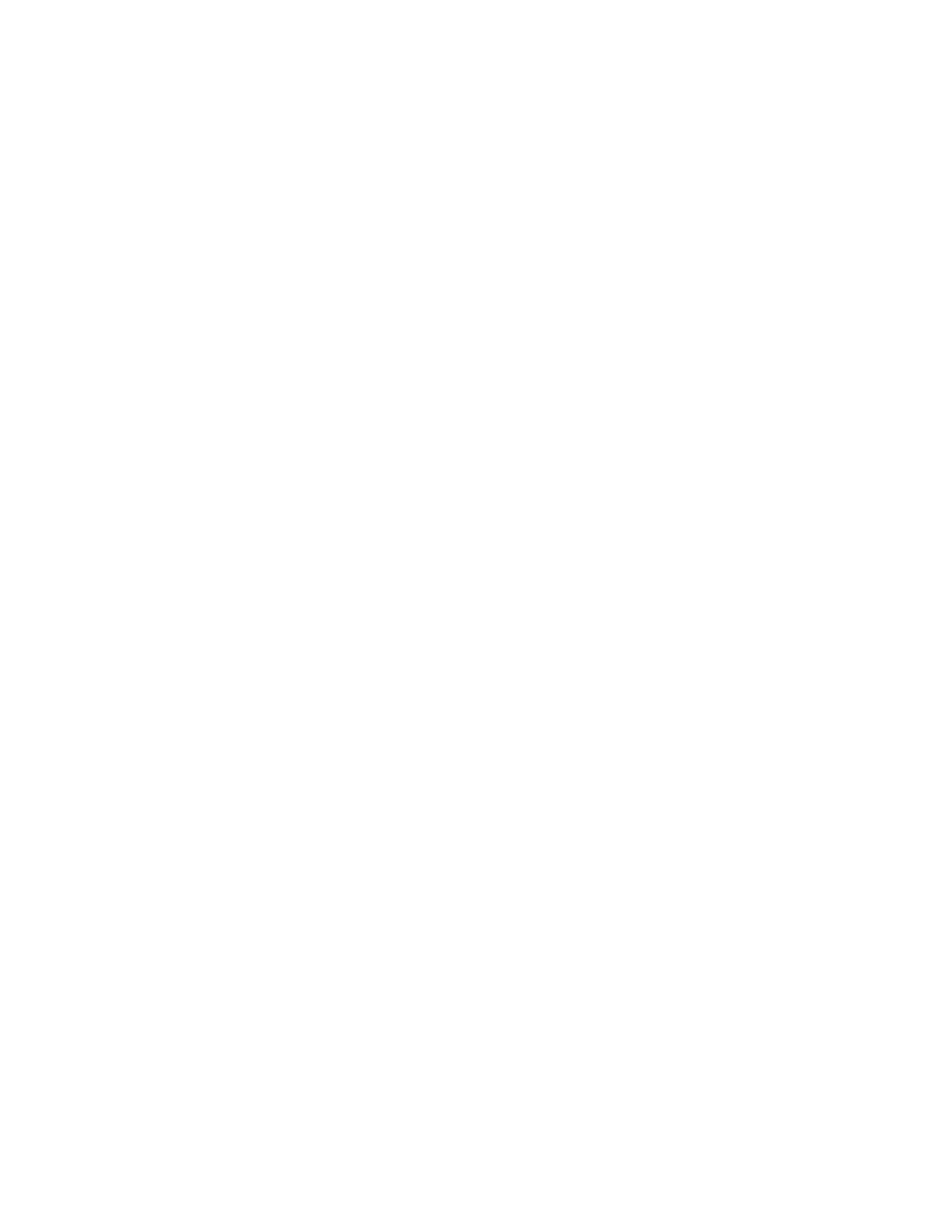Printing
90 Xerox
®
WorkCentre
®
EC7836/EC7856 Color Multifunction Printer
User Guide
To print a watermark:
1. Click Document Options > Watermark.
2. From the Watermark menu, select the watermark.
3. Click Layering, then select how to print the watermark:
− Print in Background: This option prints the watermark behind the text and graphics in the
document.
− Blend: This option combines the watermark with the text and graphics in the document. A
blended watermark is translucent, so you can see both the watermark and the document
content.
− Print in Foreground: This option prints the watermark over the text and graphics in the
document.
4. Click Pages, then select the pages on which to print the watermark:
− Print on Page 1 Only: This option prints the watermark only on the first page of the document.
− Print on All Pages: This option prints the watermark on all pages of your document.
5. Click OK.
Printing Mirror Images
If the PostScript driver is installed, you can print pages as a mirror image. Images mirror left to right when
printed.
Creating and Saving Custom Sizes
You can print custom-size paper from Trays 1–4. Custom size paper settings are saved in the print driver
and are available for you to select in all your applications. For details, see Supported Custom Paper Sizes on
page 48.
To create and save custom sizes for Windows:
1. In the print driver, click the Printing Options tab.
2. For Paper, click the arrow, then select Other Size > Advanced Paper Size > Output Paper Size > New.
3. In the New Custom Paper Size window, enter the height and width of the new size.
4. To specify the units of measurement, at the bottom of the window, click the Measurements button,
then select Inches or Millimeters.
5. To save, in the Name field, type a title for the new size, then click OK.
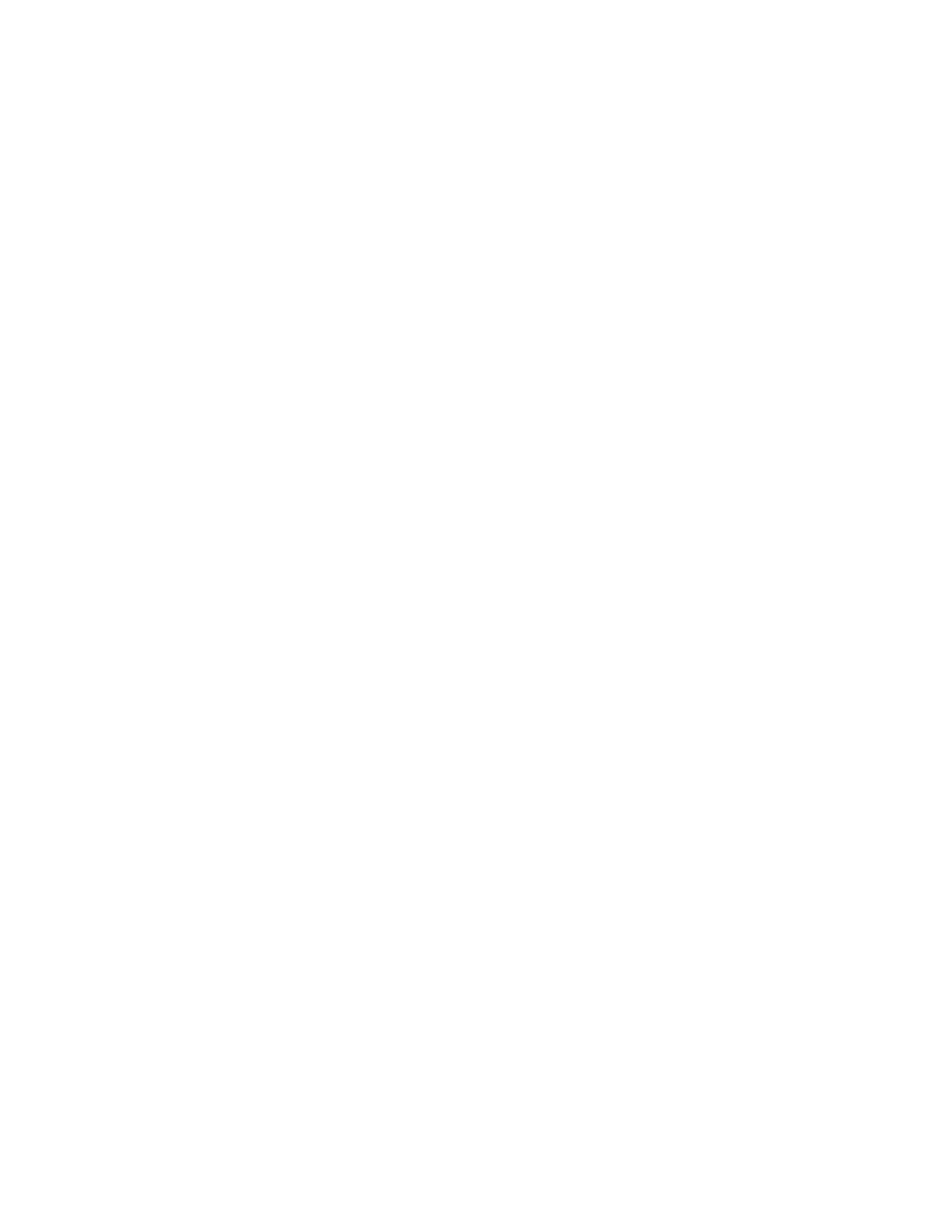 Loading...
Loading...