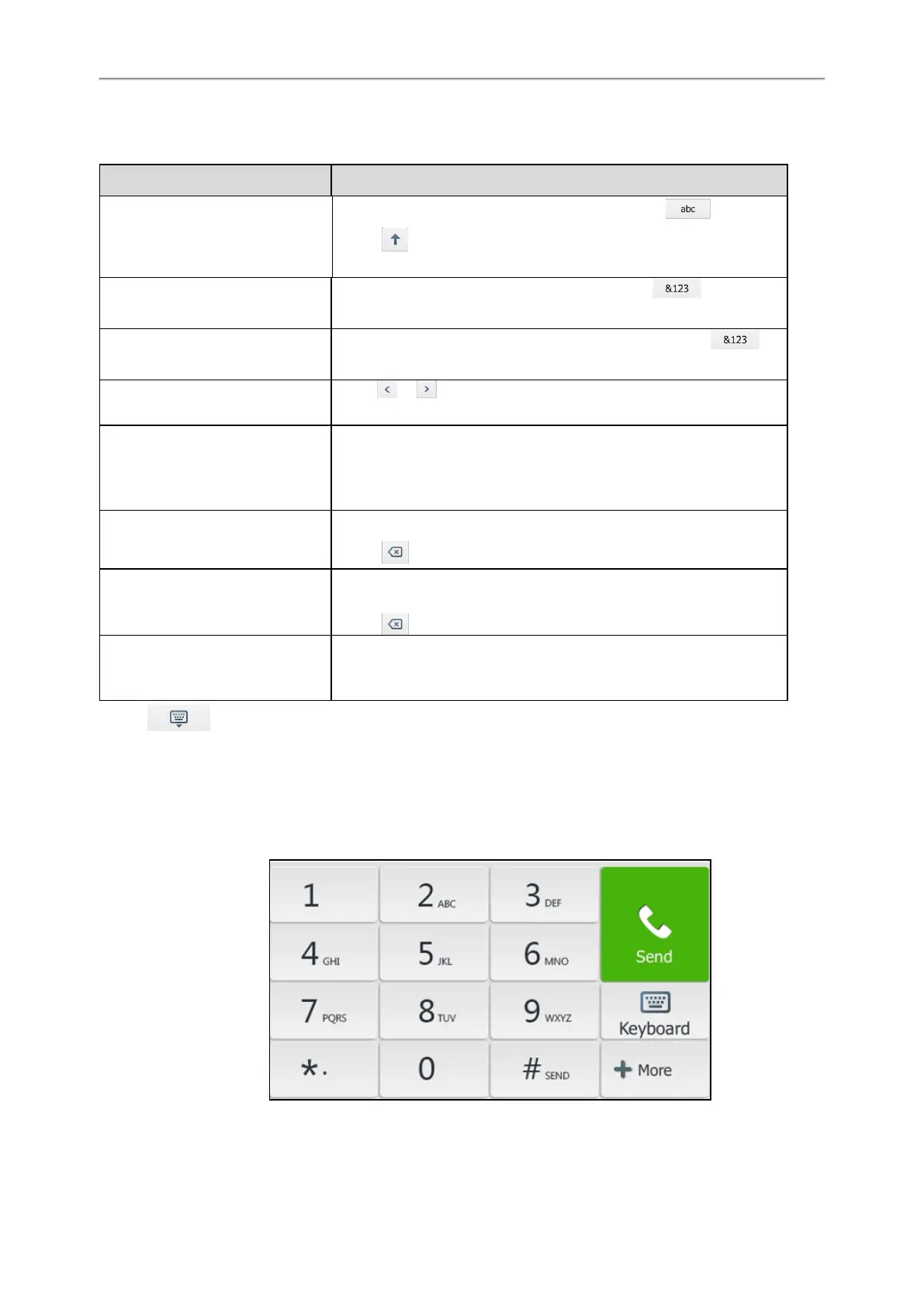Yealink T4 Series IP Phones User Guide
23
1. Tap the field you want to edit, the onscreen keyboard displays on the touch screen.
2. Enter the information. Do the following:
Task Action
Enter uppercase (A) characters, lower-
case (a) characters, or a combination
of uppercase and lowercase char-
acters.
1. If a keyboard with characters does not display, tap .
2.
Tap to toggle between uppercase or lowercase mode.
3. Tap the characters you want to enter.
Enter numbers.
1. If a keyboard with numbers does not display, tap .
2. Tap the numbers you want to enter.
Enter special characters.
1. If a keyboard with special characters does not display, tap .
2. Tap the special characters you want to enter.
Position the cursor.
l Tap or to position the cursor.
l Tap to position.
Confirm the settings/Go to the next
field.
l If there is only one field or the field you are editing is the last one of
the configuration, tapDone to confirm the setting.
l If the field you are editing is not the last one of the configuration,
tapNext to go to the next field.
Delete characters one by one.
1. Position the cursor to the right side of the text you want to delete.
2.
Tap .
Delete more characters at a time.
1. Drag your finger across the characters to highlight the characters you
want to delete.
2.
Tap .
Replace characters.
1. Drag your finger across the characters to highlight the characters you
want to replace.
2. Tap the characters you want.
3. Tap to hide the onscreen keyboard.
Using the Phone Keypad and Dial Pad
You can use the keypad on your phone or dial pad to enter data. The phone keypad only provides digit keys, # key,
and * key, and the dial pad provides digit keys and special characters.
The dial pad is shown below: