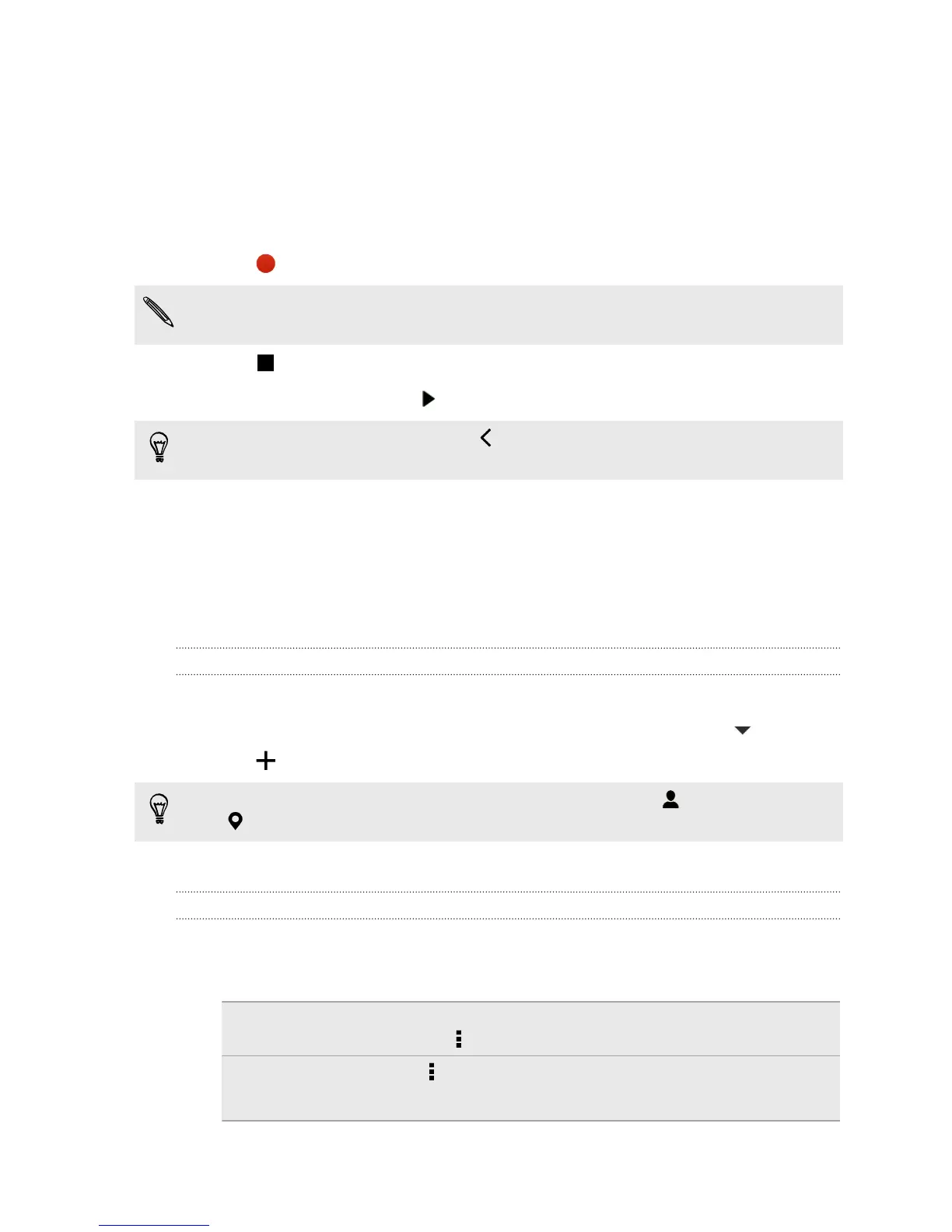Recording voice clips
Use Voice Recorder to capture information during lectures, interviews, or even to
create your own audio log.
1. Open the Voice Recorder app.
2. Hold the microphone near the sound source.
3. Tap to start recording a voice clip.
Voice Recorder can run in the background while you do other things on
HTC One mini, except when you open other apps that also use audio functions.
4. Tap to stop recording.
To play back the voice clip, tap .
To see your recorded voice clips, tap . Press and hold a voice clip to see options
for sharing, setting it as a ringtone, and more.
Keeping track of your tasks
Use the Tasks app to organize and track to do and task lists. Create tasks on your
phone or sync them with your Google and Microsoft Exchange ActiveSync accounts.
You can also see your tasks in Calendar.
Creating a task
1. Open the Tasks app.
2. To select the task account where you want to create the task, tap .
3. Tap , and then enter the task details.
Tasks created under My tasks can be linked to a contact (tap ) or to a location
(tap ).
4. Tap Save.
Managing tasks
1. Go to the list that contains the task.
2. In the list of tasks, you can:
Mark a task
complete
Tap the check box next to the task. To view completed
tasks, tap > View completed.
Sort tasks 1. Tap > Sort.
2. Select how you want to sort the tasks.
165 Other apps

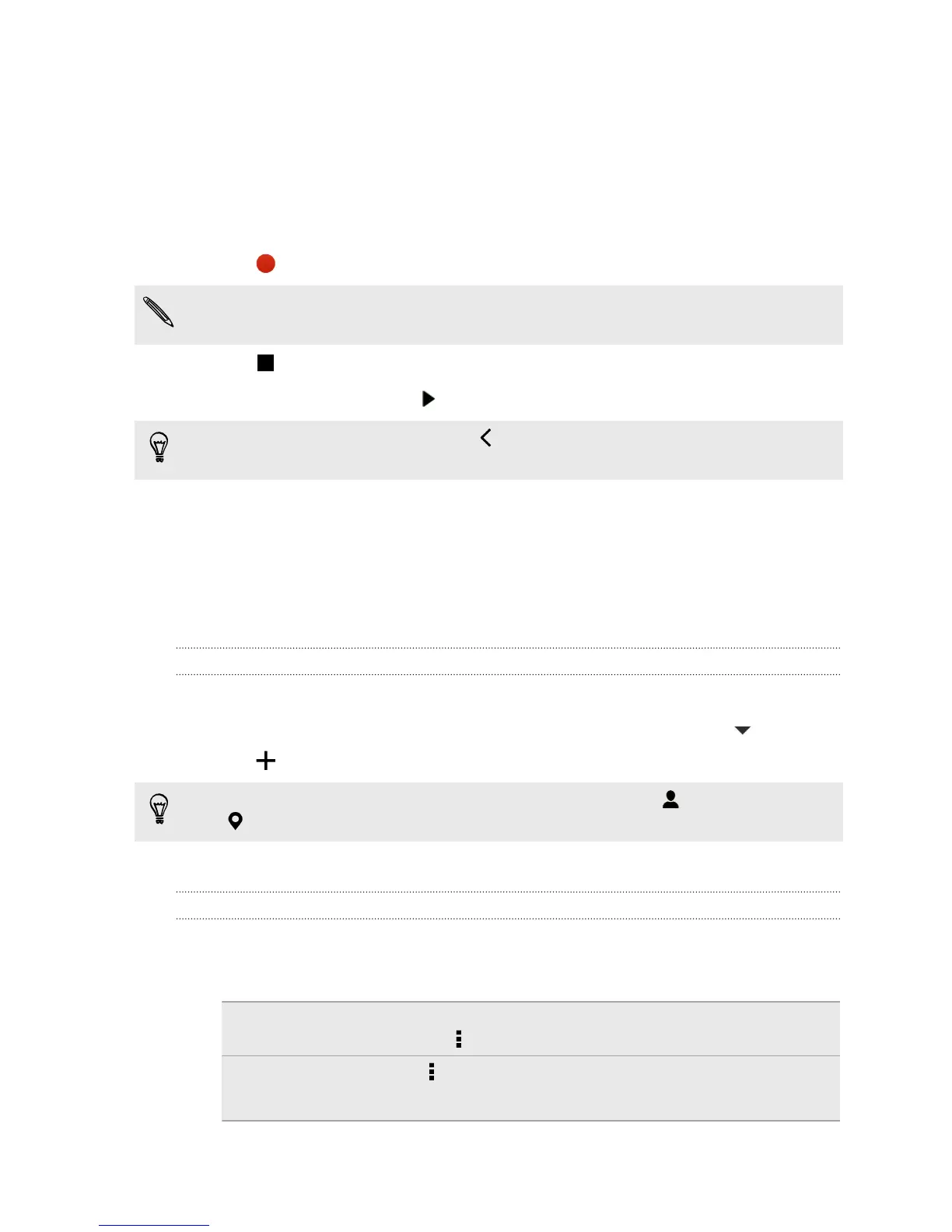 Loading...
Loading...