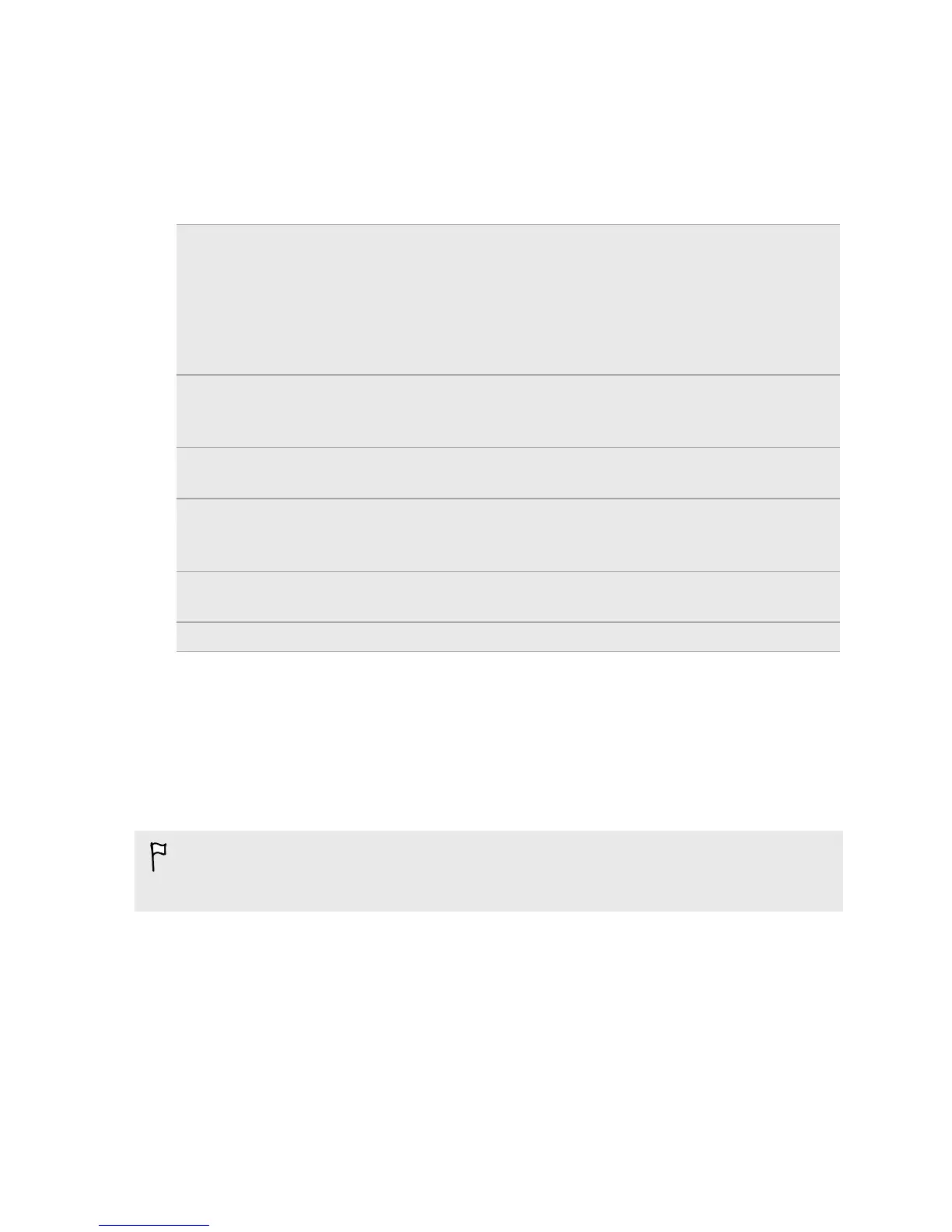Getting contacts and other content into
HTC One mini
Aside from the HTC Transfer Tool, there are other ways you can add contacts and
other content to HTC One mini.
Sync with your
computer
Use HTC Sync Manager to sync contacts, documents, playlists,
and more between HTC One mini and your computer running a
Windows
®
or Mac OS operating system.
You can also use it to transfer contacts, messages, and other
content from an iPhone to your computer, and then to your
HTC One mini.
Google
®
Account Google contacts are imported to HTC One mini after you sign in
to your Google Account. You can also create more Google
contacts right from HTC One mini.
Social network
accounts
Log in to your favorite social networks to sync contact
information from them.
Microsoft
®
Exchange
ActiveSync
®
HTC One mini syncs your work contacts from the Microsoft
Exchange ActiveSync Server in your workplace.
Phone contacts You can create contacts locally on HTC One mini, if you don't
prefer to store them on your online accounts.
SIM card Copy all your SIM contacts to HTC One mini.
Restoring your backup from your online
storage to HTC One mini
If you've used HTC Backup before, you can restore your backup to HTC One mini, or
to a new HTC phone.
Depending on the amount of content, restoring your backup to your phone through
your data connection may incur additional data costs and take a long time. Using a
Wi-Fi
®
connection is recommended.
1. When you turn on HTC One mini for the first time or after a factory reset,
choose to restore content, and then select Restore from HTC Backup on the Set
up phone screen.
2. Make sure to sign in using the same account that you used to set up HTC
Backup. Your backup history will then be displayed.
3. Select a backup, and then tap Next.
4. When prompted, sign in to the same online storage account that you used to
save your backup, and then allow HTC Backup to access your account.
18 Phone setup and transfer

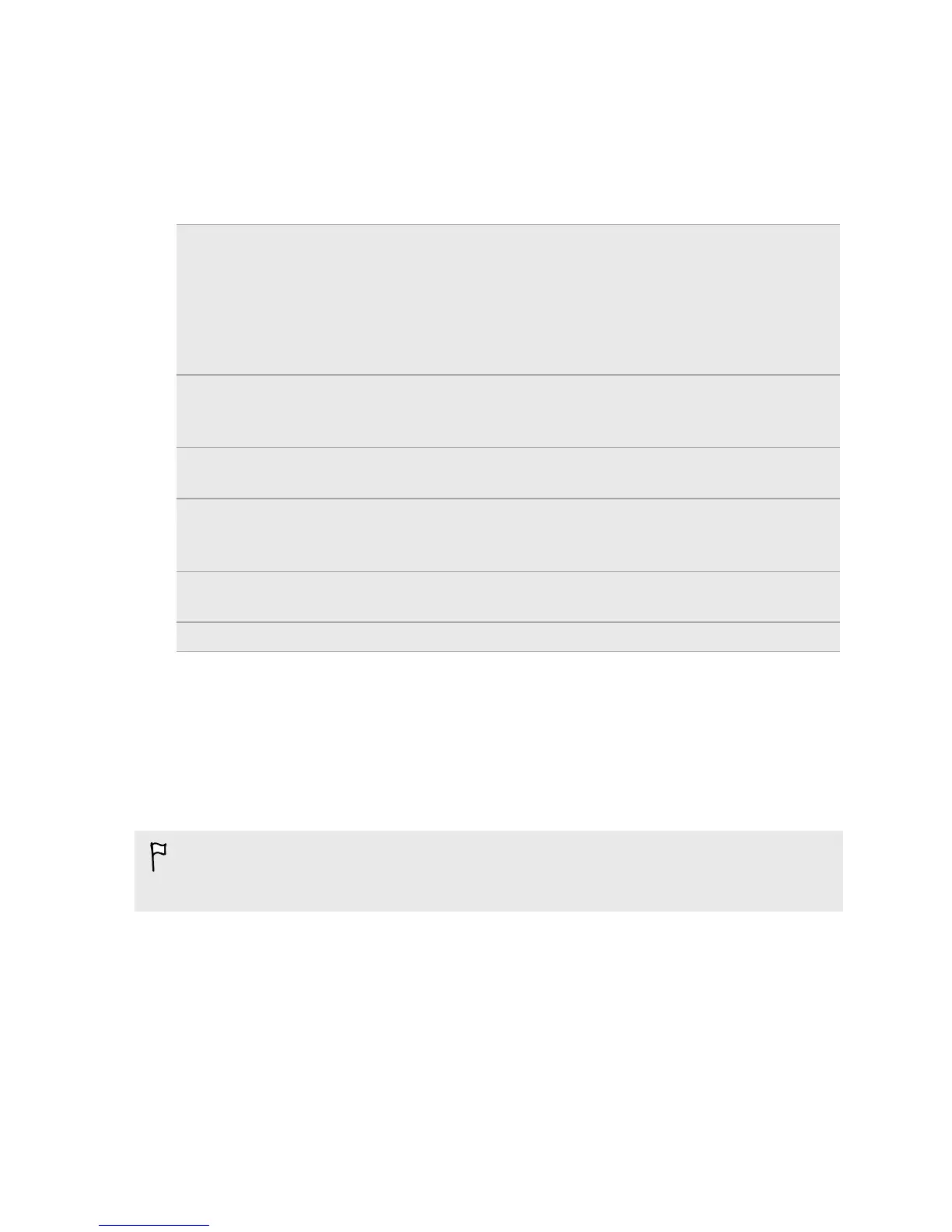 Loading...
Loading...