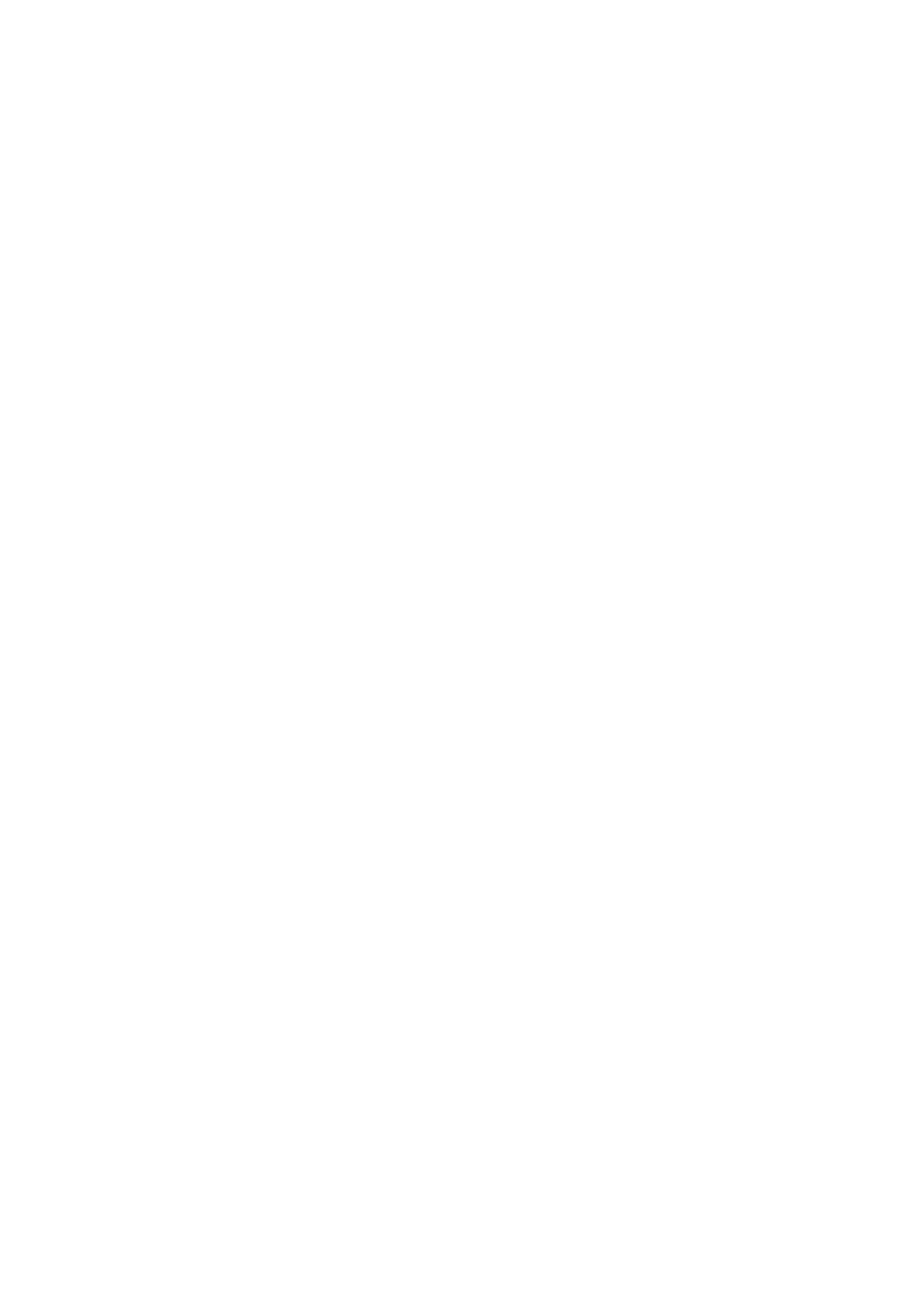6-6 Display & Cine Review
6.3 Image Compare
6.3.1 Image Compare in Review Mode
1. Press <Review> to enter Review screen, press <Ctrl>+<Set> to select files to be
compared.
2. Tip: for B/ B+Color/ B+TVI/ B+Power/ B+TEI mode image, you can select at most 4 images;
for PW/M/CW/TVD mode image, you can select at most 2 images.
3. Click [Compare] to enter image compare mode.
4. Review the images of different image windows (cine replaying can’t be performed for
single-frame image file), press <Dual> or user-defined Quad key to switch the active
image window.
The window with the highlighted “M” mark is the current activated window.
Press <Cursor> and double click the image in the thumbnail area at the bottom of the
screen to change the current active window
5. Save the image if it is necessary.
6. Click [Return] on the screen or press <Freeze> to exit image compare.
Image compare of different exams for the same patient:
a) Select different exams in iStation screen, select [Review] in the popped up menu
to enter Review screen.
b) In Review screen, click [History] to select the exam; click to select the image to
be compared in different exams, and click [Image Compare].
6.3.2 Frame Compare
1. Freeze the image in B/C mode, click [Frame Compare] in “Cine” page on the image menu
to enter frame compare mode.
2. Review the images of different image windows (cine replaying can’t be performed for
single-frame image file), press <Update> or the user-defined <Dual> key to switch the
active image window.
3. Save the image if it is necessary.
Measurements, adding comments and body marks are allowed.
4. Click [Frame Compare] again to return to image frozen status; press <Freeze> to enter
real-time imaging.
Tips: cine compare can only be performed on single-format 2D images only.
6.4 Cine Memory
6.4.1 Cine Memory Setting
There are 2 ways of cine memory split: auto and split.
Setting path: select "Auto" or "Split" for cine memory in [Preset]→ [System Preset]→ [Image].
Where,
"Auto" for the cine memory indicates the system splits the cine memory as per the
number of B image windows.
“Split” indicates the system always splits the cine memory, even if in the single-B
window, the system splits the cine memory into two as well. You can press <B> key

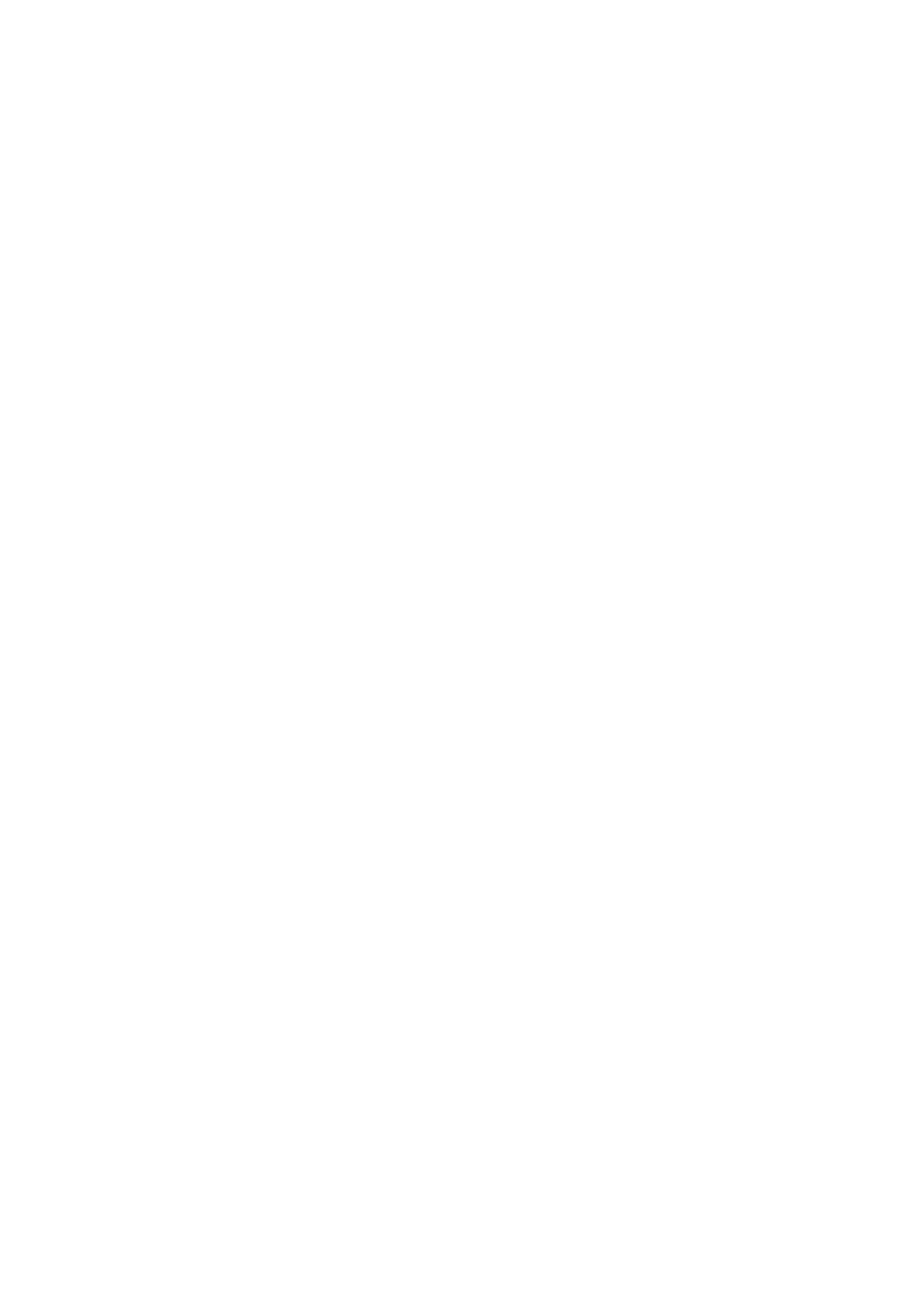 Loading...
Loading...