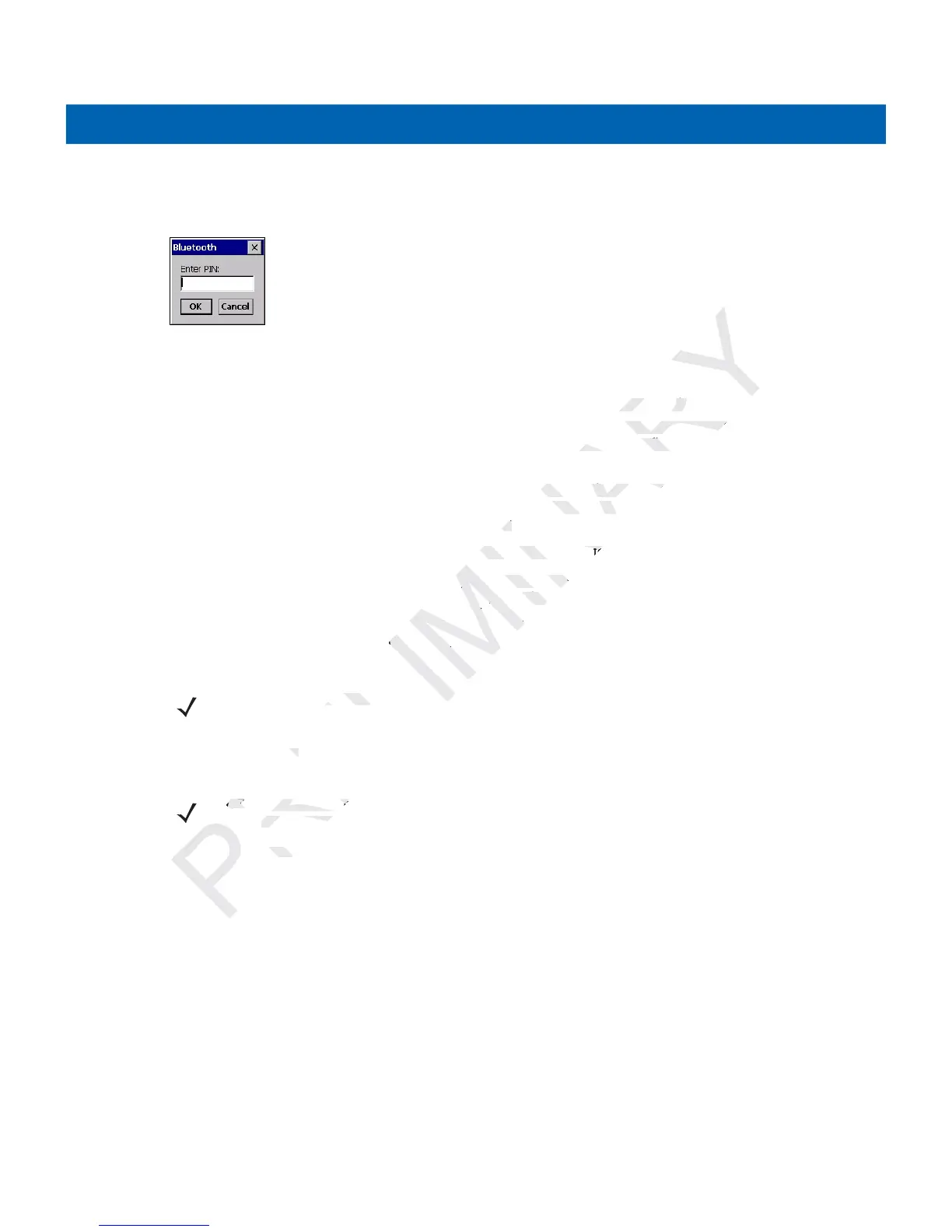Bluetooth 4 - 5
8. Select Trusted. A dialog box appears.
9. Tap Yes. The Bluetooth window appears.
Figure 4-3
Enter PIN
10. Enter a PIN and then tap OK.
11. Enter the PIN on the other device. The device in the list become trusted (key icon).
You are prompted to enter a PIN. If the device has a specific PIN, enter it in the PIN field and tap Next. If
the device does not have a specific passcode, enter one in the Passcode field and tap Next. The Bluetooth
radio tries to connect with the device.
12. If you created a passcode, you will be prompted by the other device to enter the same passcode. Enter the
created passcode to establish a paired connection. (If you entered a passcode from the device, you
shouldn’t have to do anything on the other device.)
13. When the connection is complete, a list of matching and supported services on the device appears.
14. Select the services you want to use and tap Finish. The services on the new devices have to be selected
or else the pairing won’t include those services, even though the devices are paired. If services are not
selected, you will be continually re-prompted for the passcode from the device.
15. The device appears in the list on the main window.
After the passcodes have been accepted on both sides, you have a trusted (“paired”) connection.
Available Services
The MC2180 with Microsoft Bluetooth stack offers the Serial Port service and DUN Client service.
NOTE Some devices might not require a PIN. This depends upon the device’s authentication.
NOTE In order to connect to the Bluetooth device, the application must create the connection to the remote
device. Please refer to the MSDN Help for detailed information.
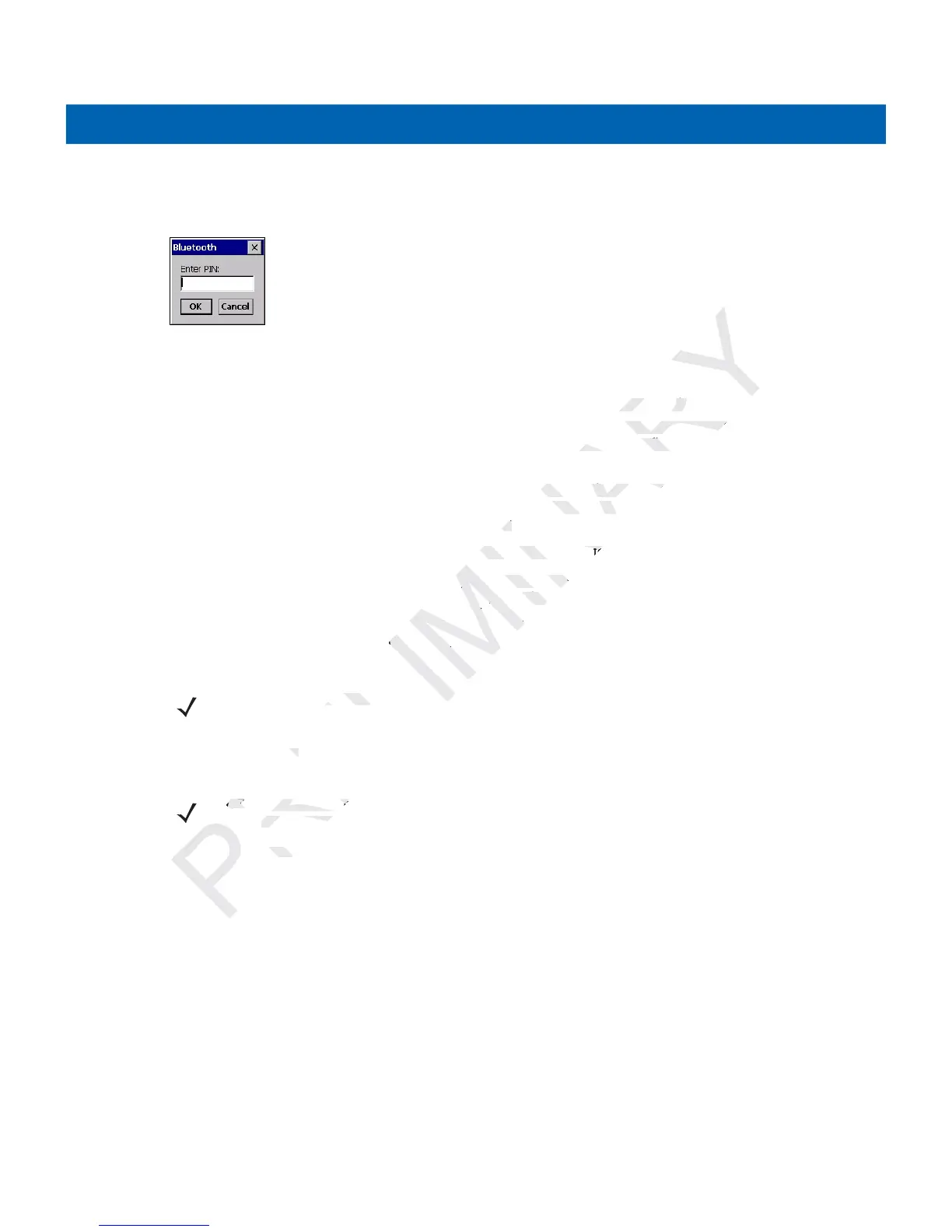 Loading...
Loading...