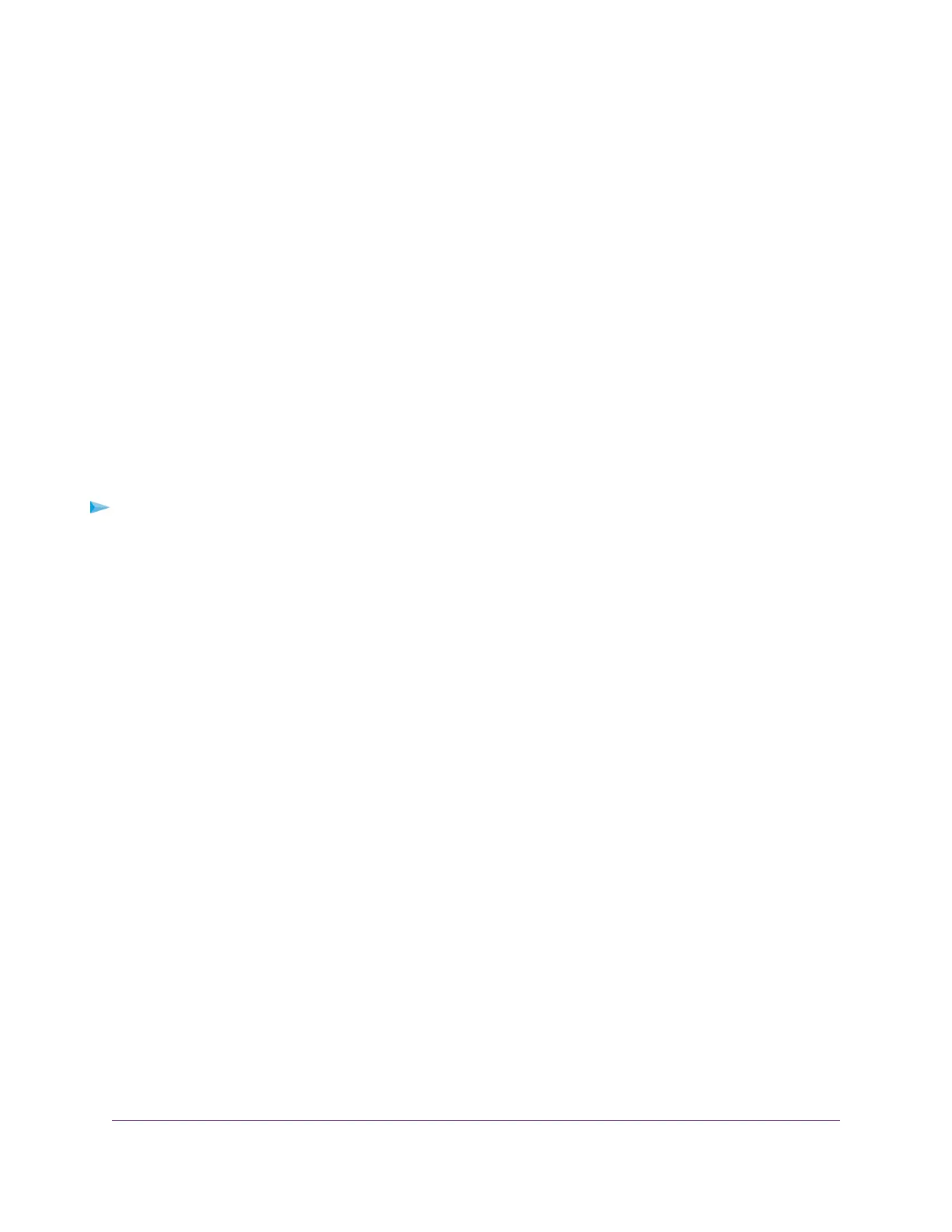You set up link aggregation on the switch through a LAG in the following order:
1. Set up the LAG on the switch (see Set Up a Link Aggregation Group on page 59).
2. Connect the ports that you intend to make members of a LAG on the switch to the ports that are members
of a LAG on another device in your network (see Make a Physical Link Aggregation Connection on page
60).
3. Enable the LAG on the switch (see Enable a Link Aggregation Group on page 60).
Set Up a Link Aggregation Group
You set up link aggregation on the switch by adding ports to a link aggregation group (LAG) and by enabling
the LAG. However, for a LAG to take effect, you first must make sure that all ports that participate in the
LAG (that is, the ports on both devices) use the same speed, duplex mode, and flow control setting (see
Manage Individual Port Settings on page 35 for information about changing these settings on the switch)
and you must set up a physical link aggregation connection (see Make a Physical Link Aggregation Connection
on page 60).
After you set up a link aggregation group and make a physical link aggregation connection, you can enable
the link aggregation group (see Enable a Link Aggregation Group on page 60).
To set up a link aggregation group on the switch:
1. Open a web browser from a computer that is connected to the same network as the switch or to the
switch directly through an Ethernet cable.
2. Enter the IP address that is assigned to the switch.
The login page displays.
3. Enter the switch password.
The default password is password. The password is case-sensitive.
The HOME page displays.
4. From the menu at the top of the page, select SWITCHING.
The QOS page displays.
5. From the menu on the left, select LAG.
The LAG page displays.
6. Click the tab for the LAG that you want to configure.
The text in the tab for the selected LAG displays green.
7. To add ports to the LAG, click the icons for the ports that you want to add (from 1 to 10).
The icon for a selected port displays purple.
A LAG must consist of at least two ports.
8. To set up the LAG as a static LAG, click the Static/LACP button.
When the LAG is set up as a static LAG, the button bar displays white. By default, the LAG is set up as
an LACP LAG, and the button bar displays green.
9. Click the APPLY button.
Manage the Switch in Your Network
59
Nighthawk Pro Gaming SX10 Switch Model GS810EMX
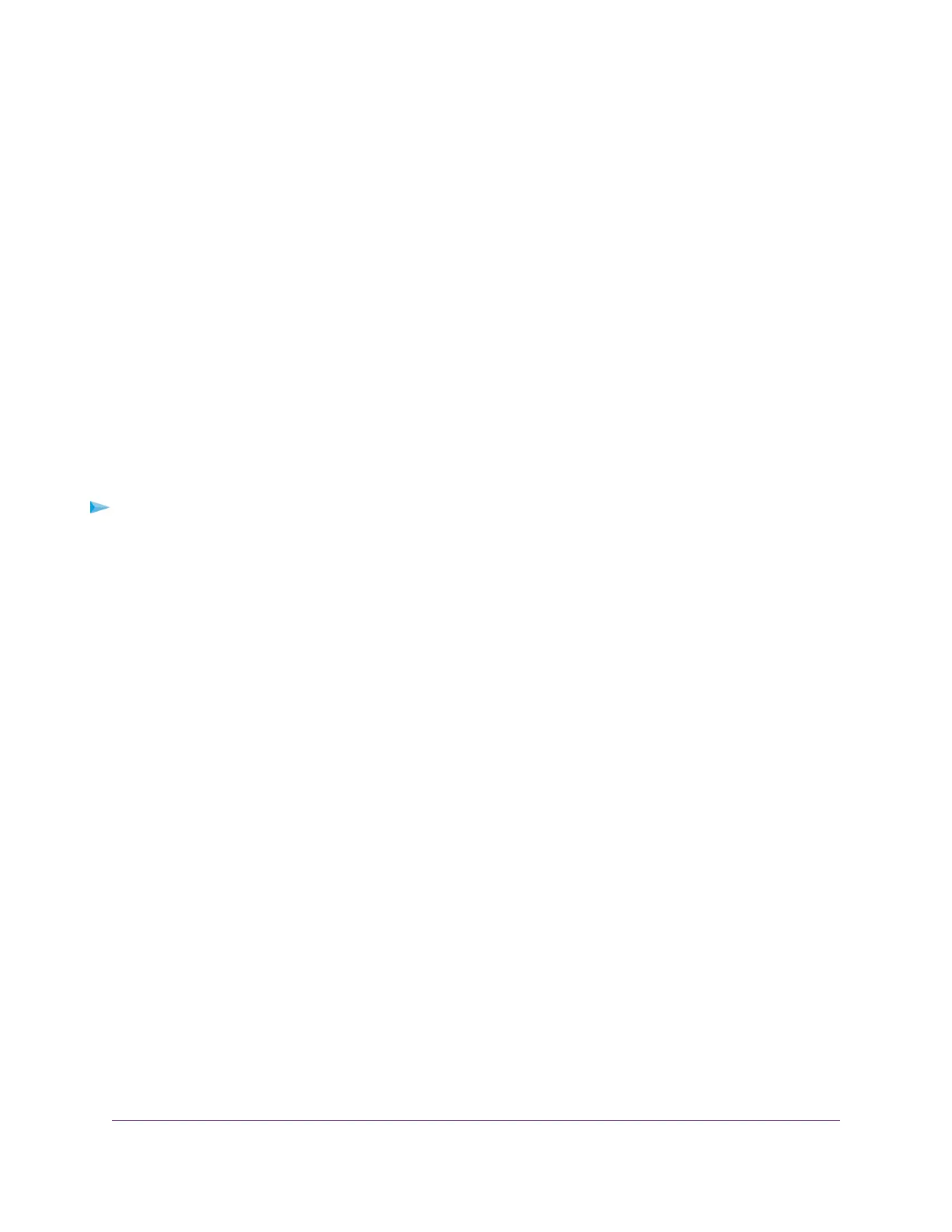 Loading...
Loading...