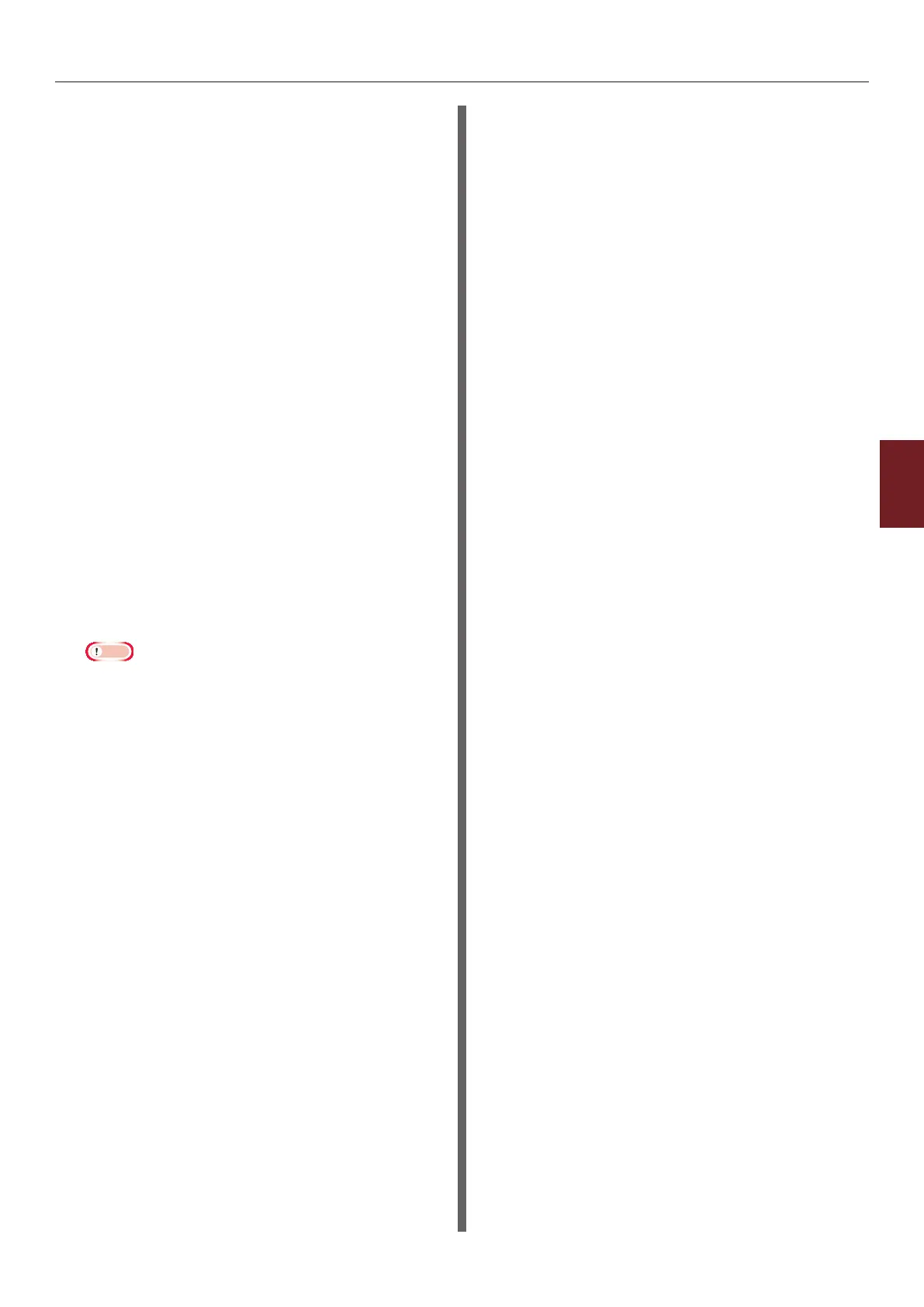- 137 -
Changing Network Settings From the Web Page
5
5. Network Settings
33 On the [Filter Action] screen, click
[Add].
34 On the [Filter Action Wizard], click
[Next].
35 On the [Filter Action Name] screen,
enter a [Name] and a [Description]
and then click [Next].
36 On the [Filter Action General Options]
screen, select [Negotiate security] and
then click [Next].
37 On the [Communicating with
computers that do not support
IPsec] screen, select [Do not allow
unsecured communication] and then
click [Next].
38 On the [IP Trafc Security] screen,
select [Custom] and then click
[Settings].
39 On the [Custom Security Method
Settings] window, congure the
settings and then click [OK].
Note
● Congure the AH and ESP settings to the same
settings as congured for the "Phase2 Proposal" in
“Conguring Your Printer” P.135.
40 On the [IP Trafc Security] screen,
click [Next].
41 Select [Edit Properties] and then click
[Finish].
42 On the lter action properties window,
select [Use session key perfect
forward secrecy (PFS)] if you want to
enable Key PFS.
43 Select [Accept unsecured
communication, but always respond
using IPsec] if you perform IPSec
communication by the IPv6 global
address.
44 Click [OK].
45 Select [New Filter Action] and then
click [Next].
46 On the [Authentication Method]
screen, select the authentication method
you want and then click [Next].
47 Click [Finish].
48 On the IP security policy properties
window, click [OK].
49 On the [Local Security Policy] window,
select the new IP security policy.
50 From the [Action] menu, select
[Assign].
51 Make sure that for the new IP security
policy, [Policy Assigned] is displayed
as [Yes].
52 Click [X] on the [Local Security Policy]
screen.
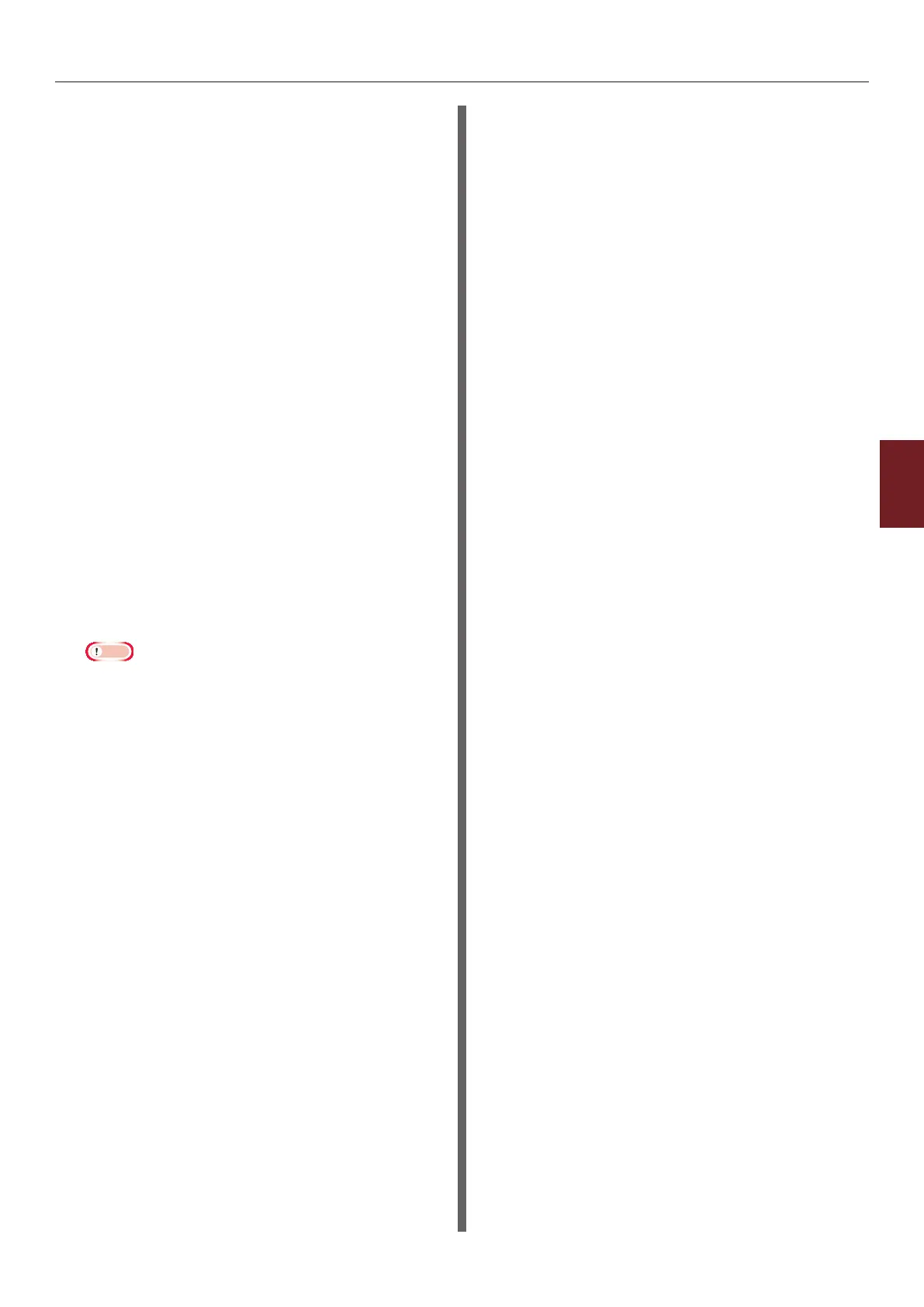 Loading...
Loading...