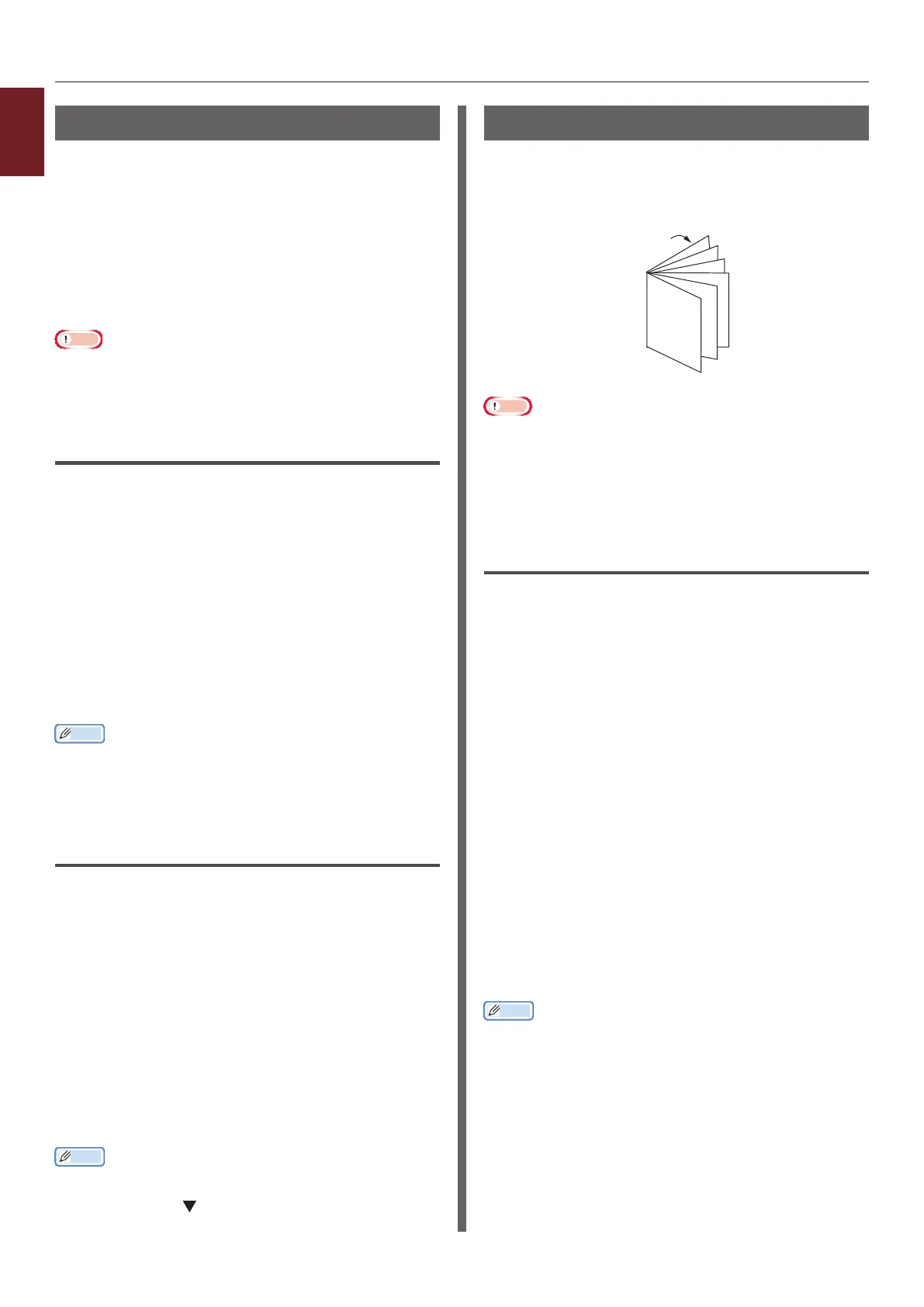- 26 -
1
1. Convenient Print Functions
Setting the Page Order
You can set whether pages are printed in
forward or reverse order to suit your needs.
If using a face down stacker, set the printing to
run in forward order to stack the paper in the
order of the pages.
If using a face up stacker, set the printing to run
in the reverse order to stack the paper in the
order of the pages.
Note
● Reverse order is not available with the Windows PCL/XPS
printer driver.
● If the face up stacker is not opened, pages are output on
the face down stacker.
For Windows PS Printer Driver
1 Open the le you want to print.
2 From the [File] menu, select [Print].
3 Click [Preferences] or [Properties].
4 On the [Layout] tab, select [Front to
Back] or [Back to Front] from [Page
Order].
5 Congure other settings if necessary and
then start printing.
Memo
● If [Page Order] does not appear, click
[Start]>[Devices and Printers]> right-
click the
Your Printer
icon > select
[Properties]>[
Your Printer(PS)
]>[Advanced]
>[Enable advanced printing features].
For Mac OS X PS Printer Driver
1 Open the le you want to print.
2 From the [File] menu, select [Print].
3 Select [Paper Handling] from the panel
menu.
4 Select [Normal] or [Reverse] from
[Page Order] on the [Paper Handling]
panel.
5 Congure other settings if necessary and
then start printing.
Memo
● If the print dialog contains only two menus and does not
contain the options you expect to see on Mac OS X 10.5
or 10.6, click the
button on the side of the [Printer]
menu.
Booklet Printing
You can print multipage documents with their
pages ordered and arranged so that the nal
printed output can be folded into a booklet.
12
1
3
5
7
9
11
Note
● This function may not be available in some applications.
● This function is not available with Mac OS X printer driver.
● Watermarks are not printed properly with this function.
● This function is invalid when you use the encrypted secure
printing mode from a client computer sharing the printer
with a print server.
For Windows PCL Printer Driver
1 Open the le you want to print.
2 From the [File] menu, select [Print].
3 Click [Preferences] or [Properties].
4 On the [Setup] tab, select [Booklet] at
[Finishing Mode].
5 Click [Options] and then set the booklet
printing options if necessary.
- [Signature]: Specify the number of pages
per side of each sheet of paper.
- [Right to Left]: Print the booklet for
binding on the right.
6 Click [OK].
7 Congure other settings if necessary and
then start printing.
Memo
● When you want to make an A5 booklet using A4 sheets,
select [A4] for the paper size.
● When you cannot select this function, click [Start]>
[Devices and Printers]> right-click the
Your Printer
icon > select [Properties]>[
Your Printer (PCL)
]>
[Advanced]>[Print Processor]>[OPLAPP3]>[OK].
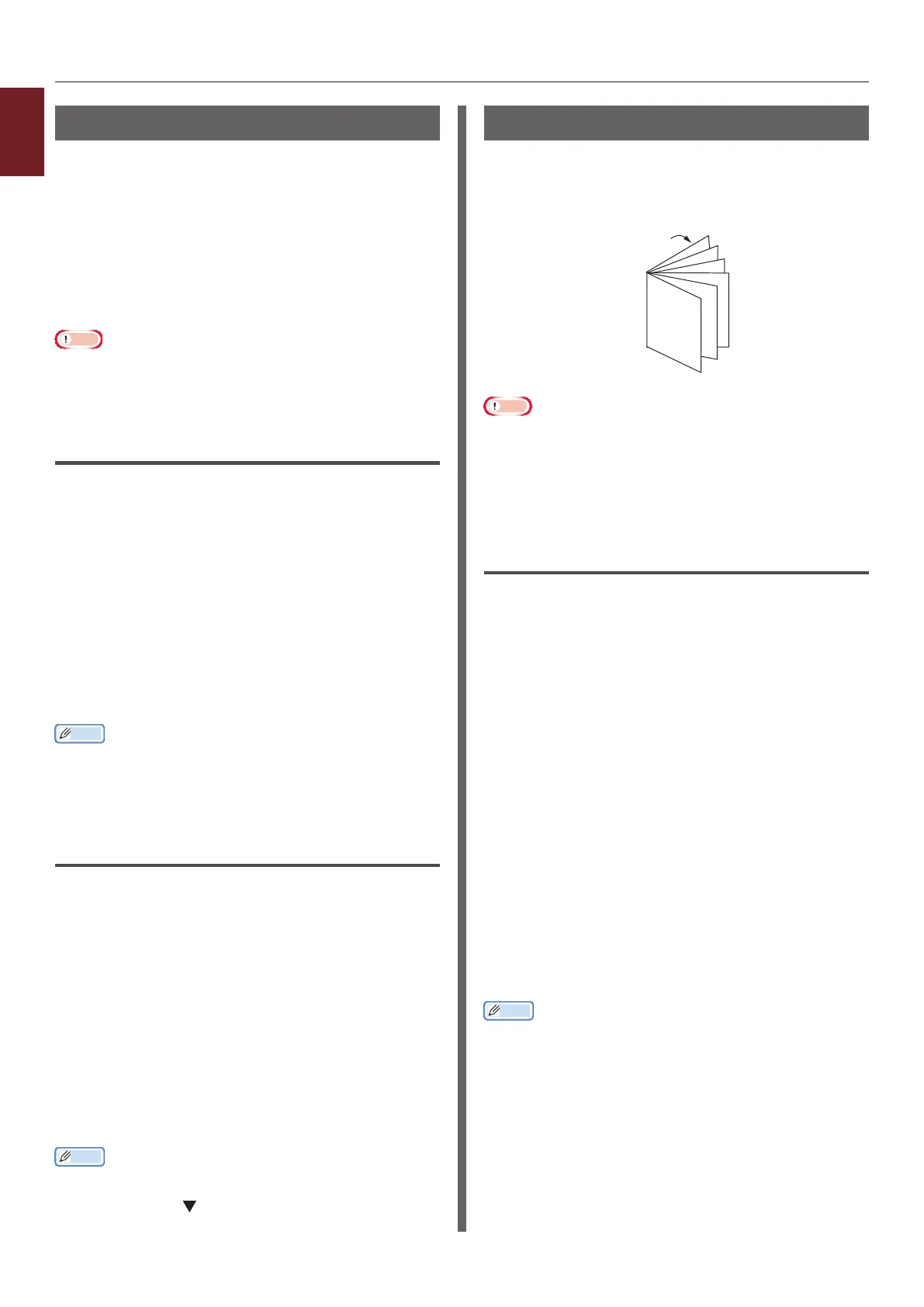 Loading...
Loading...