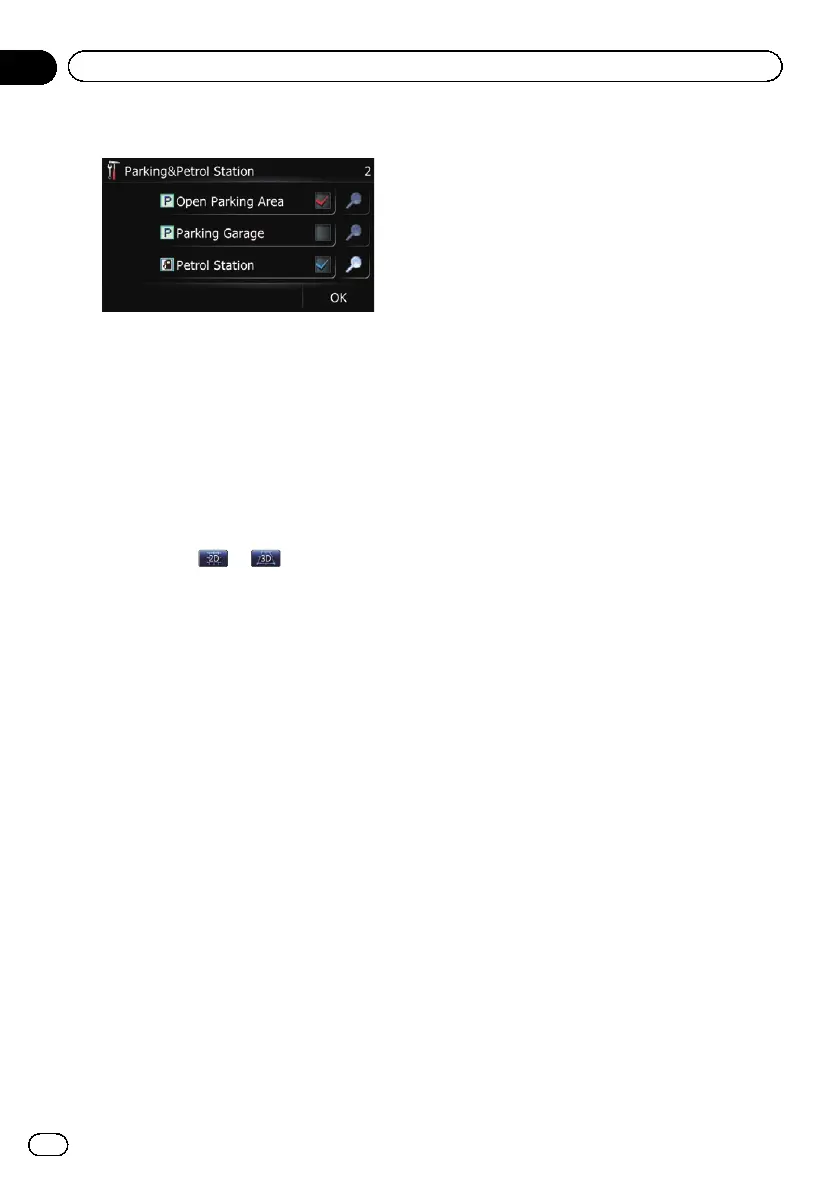8 Touch [OK].
The “Overlay POI (Main Category)” screen
returns.
If you want to select or deselect other items,
repeat these steps as many as necessary.
9 To finish the selection, touch [OK] in
the “Overlay POI (Main Category)” screen.
Switching the map between 2D
and 3D
p You can touch or on the map
screen to switch between 2D and 3D.
= For details of the operations, refer to
Switching the map between 2D and 3D
on page 29.
1 Display the “Settings Menu” screen.
= For details of the operations, refer to Dis-
playing the “Settings Menu” screen on
page 104.
2 Touch [Map].
The map setting screen appears.
3 Touch [View Mode].
Each time you touch the key changes that set-
ting.
! 2D (default):
Displays the 2D map screen.
! 3D:
Displays the 3D map screen.
Displaying manoeuvres
Selects whether to display or hide manoeuvres
on the map.
= For details, refer to How to read the map
screen on page 26.
1 Display the “Settings Menu” screen.
= For details of the operations, refer to Dis-
playing the “Settings Menu” screen on
page 104.
2 Touch [Map].
The map setting screen appears.
3 Touch [Show Manoeuvre].
Each time you touch the key changes that set-
ting.
! View (default):
Displays manoeuvres on the map.
! Hide:
Hides manoeuvres on the map.
Changing the setting of
navigation interruption screen
Set whether to automatically switch to the na-
vigation screen from the audio screen when
your vehicle approaches a guidance point
such as an intersection while displaying a
screen other than navigation.
1 Display the “Settings Menu” screen.
= For details of the operations, refer to Dis-
playing the “Settings Menu” screen on
page 104.
2 Touch [Map].
The map setting screen appears.
3 Touch [AV Guide Mode].
Each time you touch the key changes that set-
ting.
! On (default):
Switches from the AV operation screen to
the navigation screen.
! Off:
Does not switch the screen.
p This setting is effective only when “Close
Up View” is set to “On”.
Engb
108
Chapter
22
Customising preferences

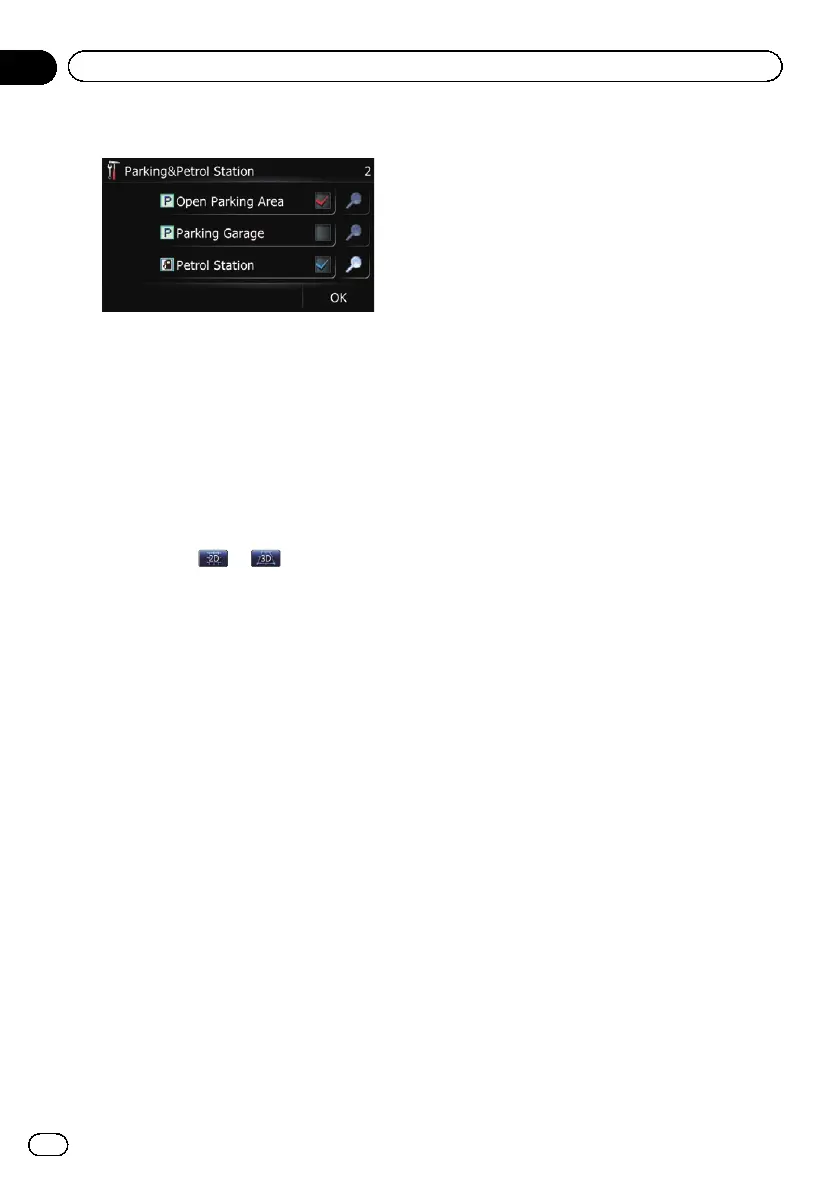 Loading...
Loading...