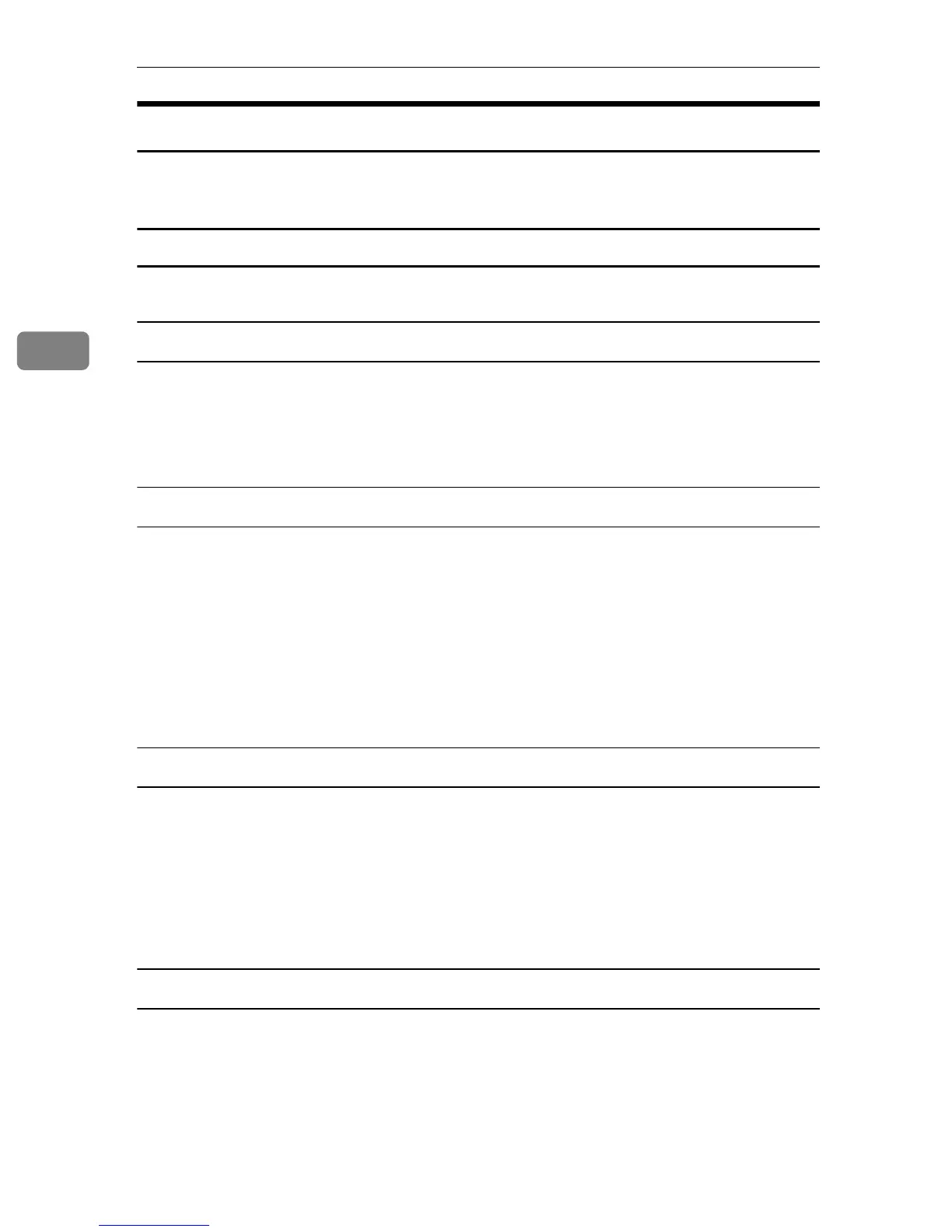Using the Printer Function
104
3
Canceling a Print Job
You can cancel print jobs using either the machine’s control panel or your com-
puter, depending on the status of the job.
Canceling a print job before printing has started
Cancel the print job from the computer.
Windows
A Double-click the printer icon on the task bar of your computer.
B Select the print job you want to cancel, click the [Document] menu, and then
click [Cancel].
Mac OS X 10.3
A From the Apple menu, select [System Preferences...].
B Under "Hardware", double-click [Print & Fax].
C Click the [Set Up Printers…].
D Double-click the machine from "Printer List".
E Select the print job you want to cancel, and then click [Delete].
Mac OS X 10.4
A From the Apple menu, select [System Preferences...].
B Under "Hardware", double-click [Print & Fax].
C Double-click the machine from "Printer".
D Select the print job you want to cancel, and then click [Delete].
Mac OS X 10.5
A From the Apple menu, select [System Preferences...].
B Under "Hardware", double-click [Print & Fax].
C Double-click the machine from "Printers".
D Select the print job you want to cancel, and then click [Delete].

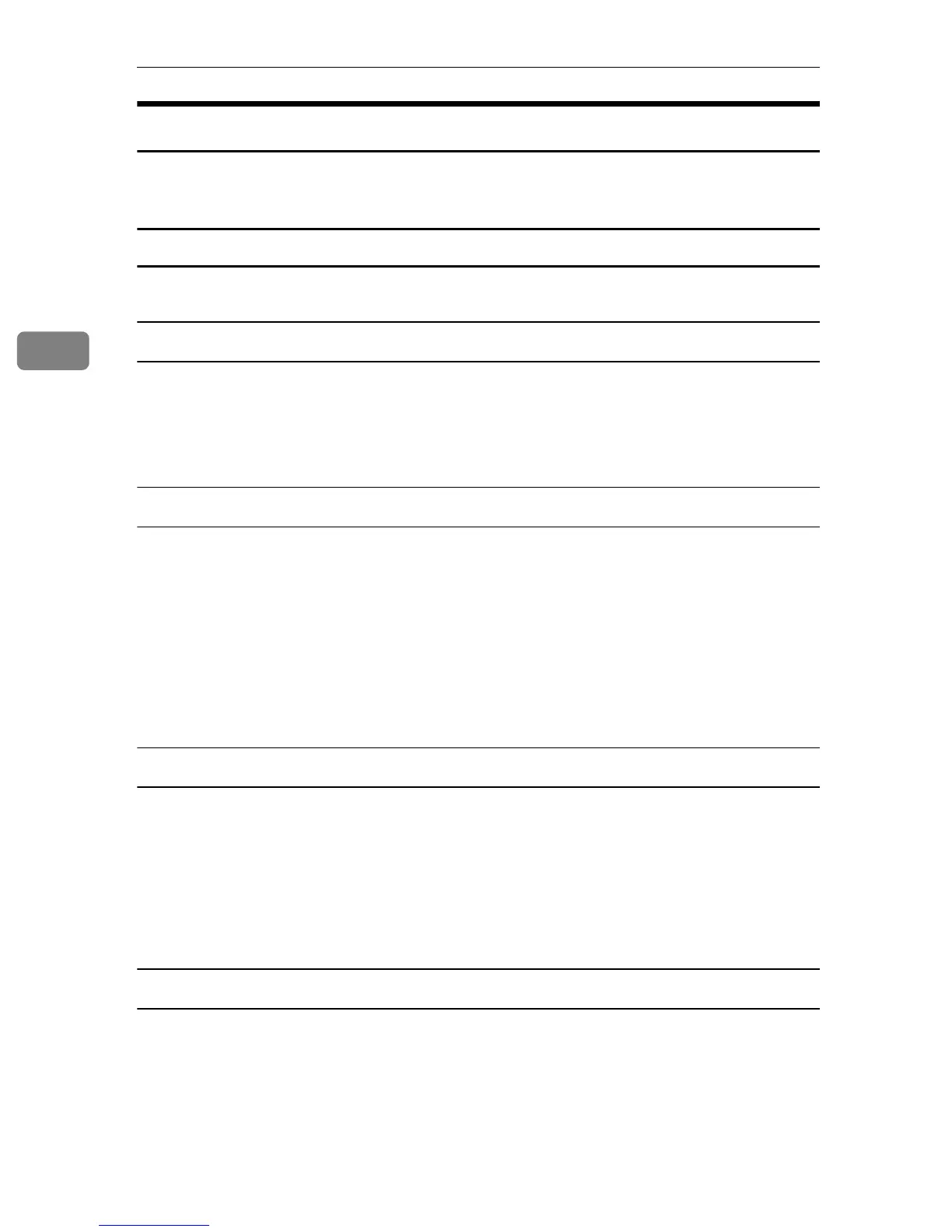 Loading...
Loading...