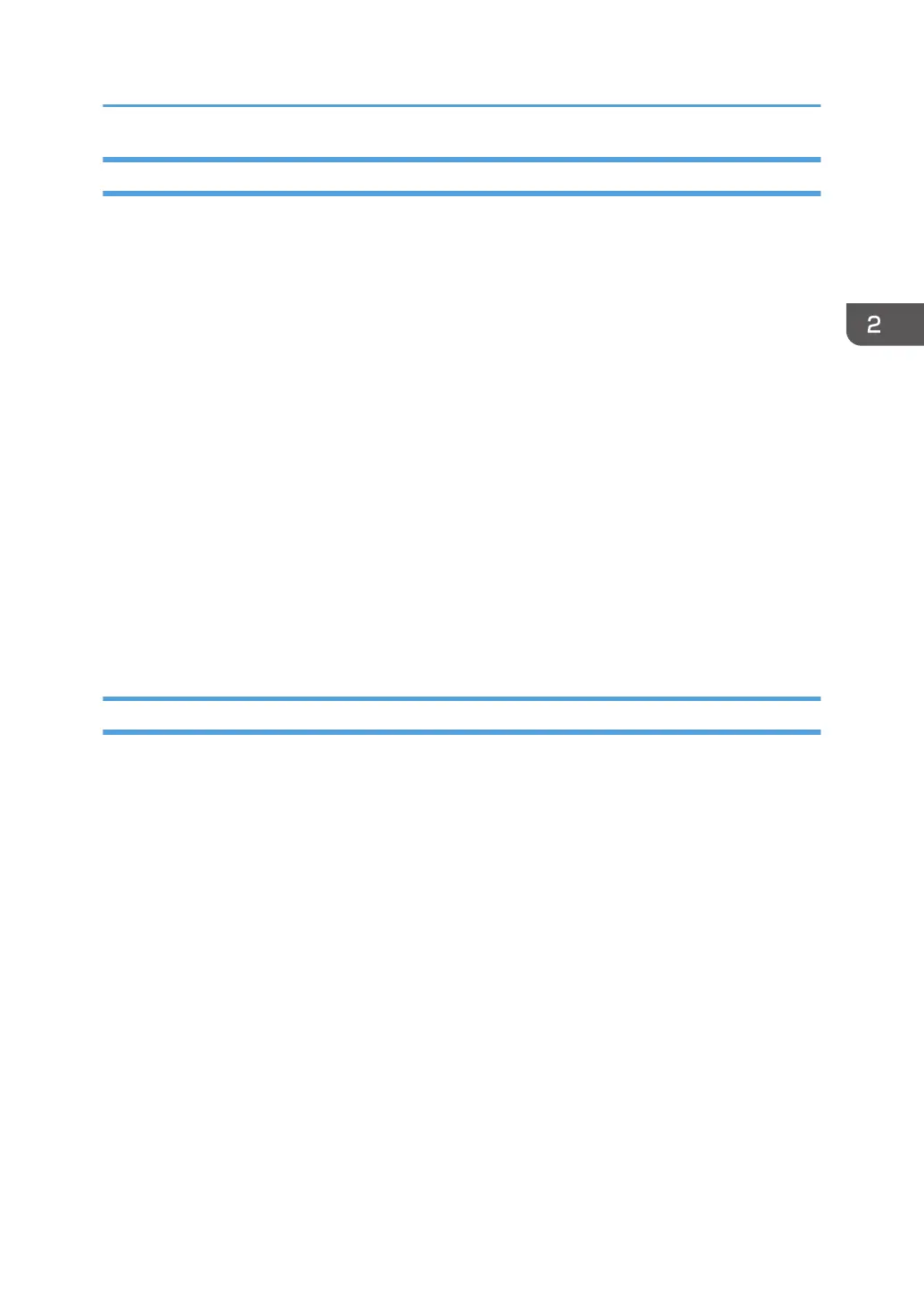Creating the Server Certificate
After installing Internet Information Services (IIS) and Certificate services Windows components, create
the Server Certificate as follows:
Windows Server 2008 R2 is used to illustrate the procedure.
1. On the [Start] menu, point to [Administrative Tools], and then click [Internet Information
Services (IIS) Manager].
Under Windows Server 2012, click [Internet Information Services (IIS) Manager] on the Start
screen.
When the confirmation message appears, click [Yes].
2. In the left column, click the server name, and then double-click [Server Certificates].
3. In the right column, click [Create Certificate Request...].
4. Enter all the information, and then click [Next].
5. In "Cryptographic service provider:", select a provider, and then click [Next].
6. Click [...], and then specify a file name for the certificate request.
7. Specify a location in which to store the file, and then click [Open].
8. Close [Internet Information Services (IIS) Manager] by clicking [Finish].
If the Fax Number Cannot be Obtained
If the fax number cannot be obtained during authentication, specify the setting as follows:
Windows Server 2008 R2 is used to illustrate the procedure.
1. From the [Start] menu, point to [All Programs], click [Accessories], and then click
[Command Prompt].
Under Windows Server 2012, right-click on the Start screen, click [All Apps], and then click
[Command Prompt].
2. Enter "regsvr32 schmmgmt.dll", and then press the [Enter] key.
3. Click [OK], and then close the command prompt window.
4. On the [Start] menu, click [Run...].
Under Windows Server 2012, right-click on the Start page, click [All Apps], and then click [Run].
5. Enter "mmc", and then click [OK].
6. On the [File] menu, click [Add/Remove Snap-in...].
7. Select [Active Directory Scheme], and then click [Add>].
8. Click [OK].
Windows Authentication
51

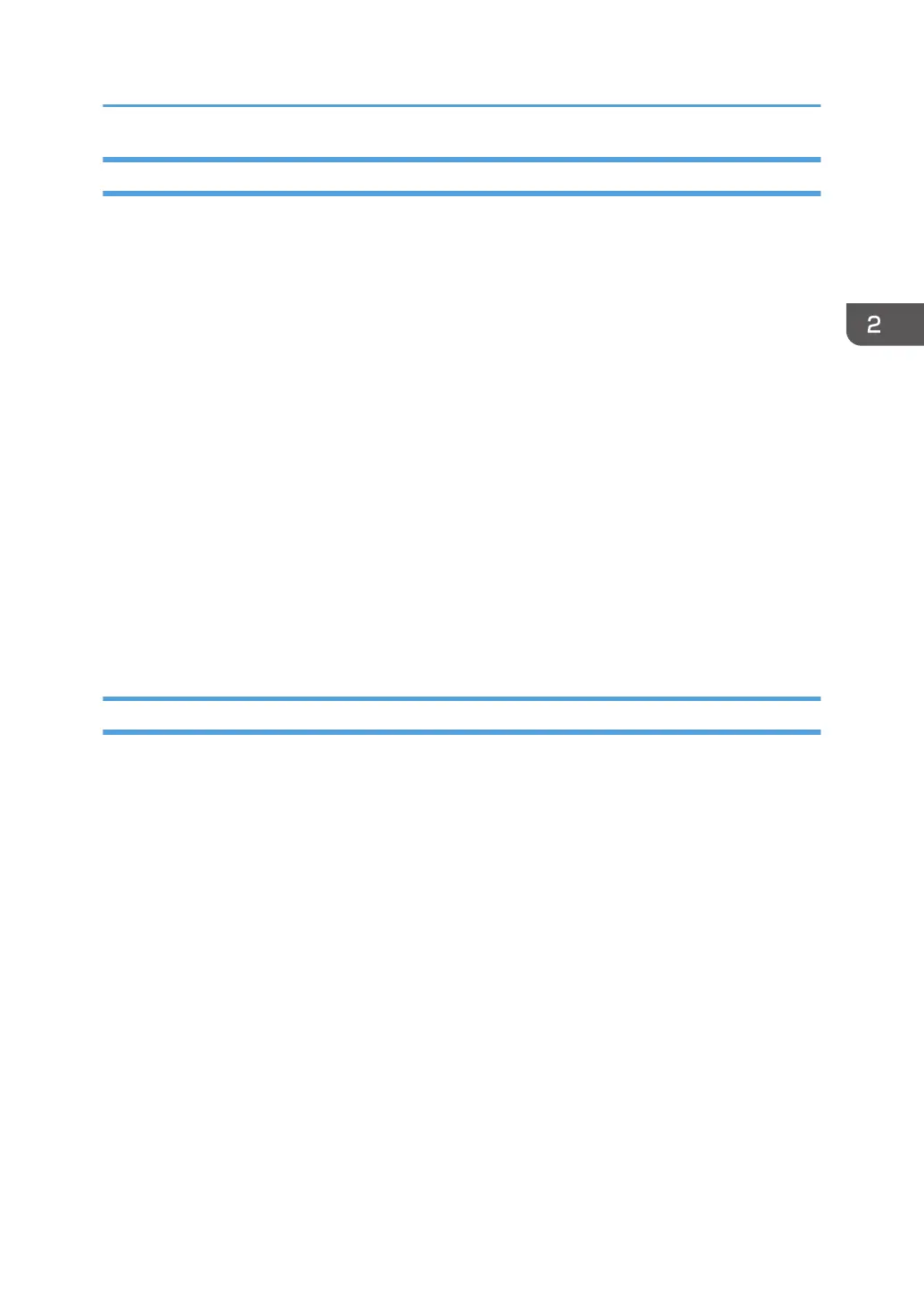 Loading...
Loading...