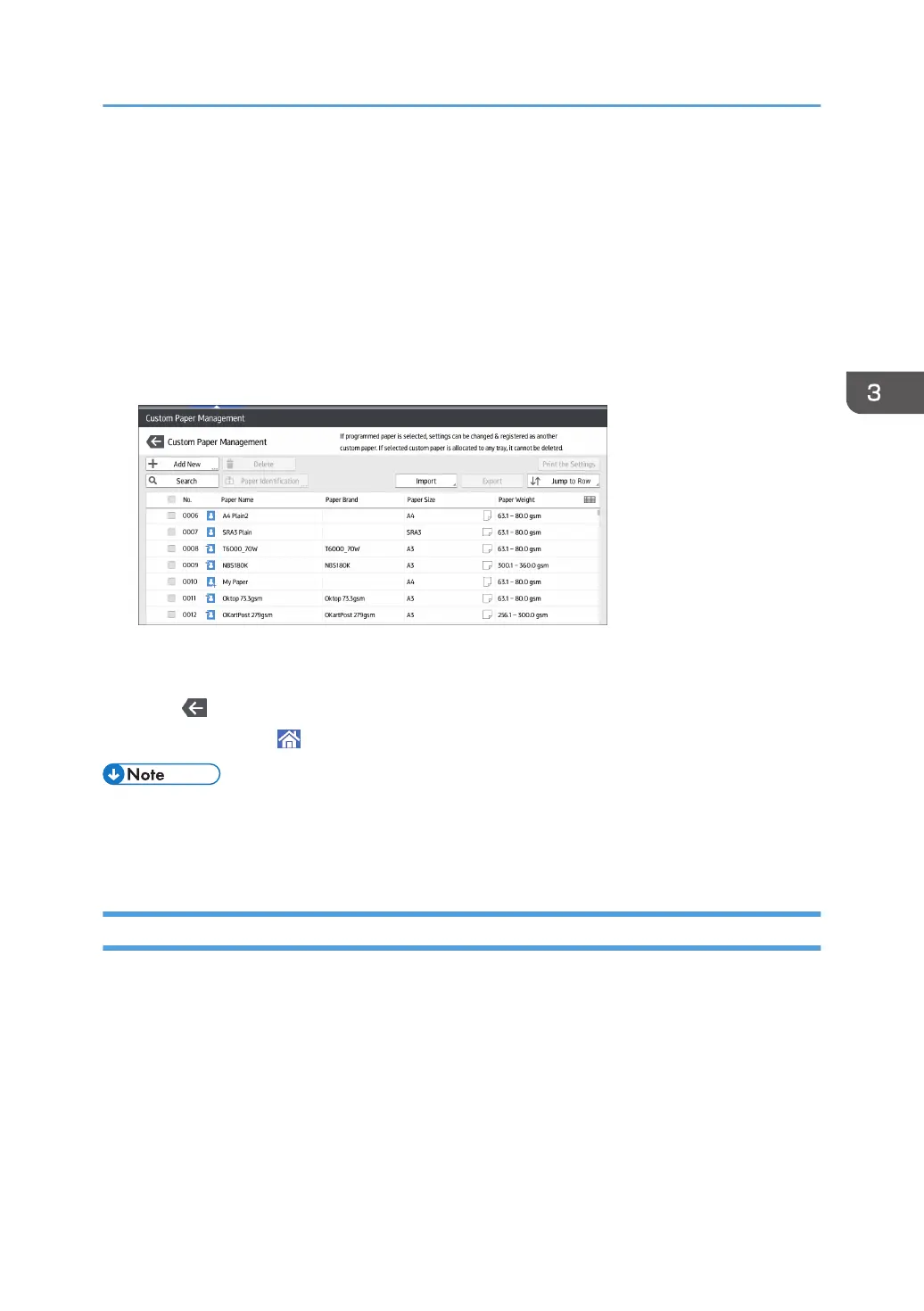You can export custom papers to an SD card. For details about backing up custom papers, see page 64
"Exporting Custom Paper to an SD Card".
1. Press [Tray Paper Settings] in the upper left corner of the screen.
2. Press [Paper Tray] tab.
3. Press [CustomPaper Management].
4. Select the custom paper that you want to delete.
If the paper you want to select is not displayed, use [Jump to Row], or scroll through the screen until
the desired item is displayed.
5. Press [Delete].
6. Press [OK].
7. Press .
8. Press the [Home] ( ) icon at the center bottom of the screen.
• You cannot delete a custom paper that is currently assigned to a paper tray.
• You cannot delete a custom paper that is being used with the color controller. For details, see the
manual provided with the color controller.
Managing the Master Library
To update the master library, do the following:
To update the master library
Contact your service representative for details.
To copy the data of the paper library in the SD card to another machine of the same model
You can import the paper settings from the database in an SD card.
For details, see page 45 "Selecting paper to import from the Master Library or SD card".
Registering Custom Paper
65

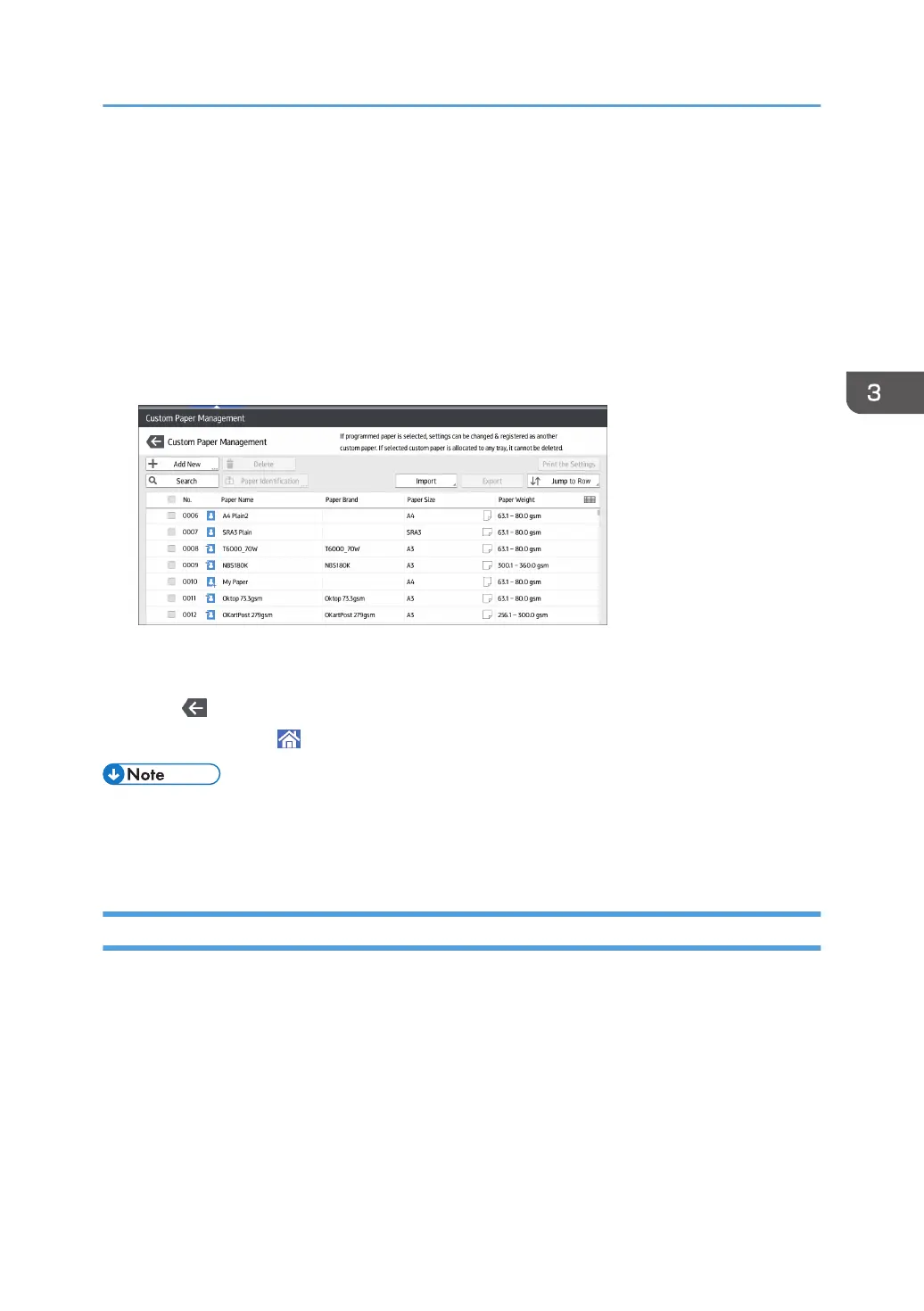 Loading...
Loading...