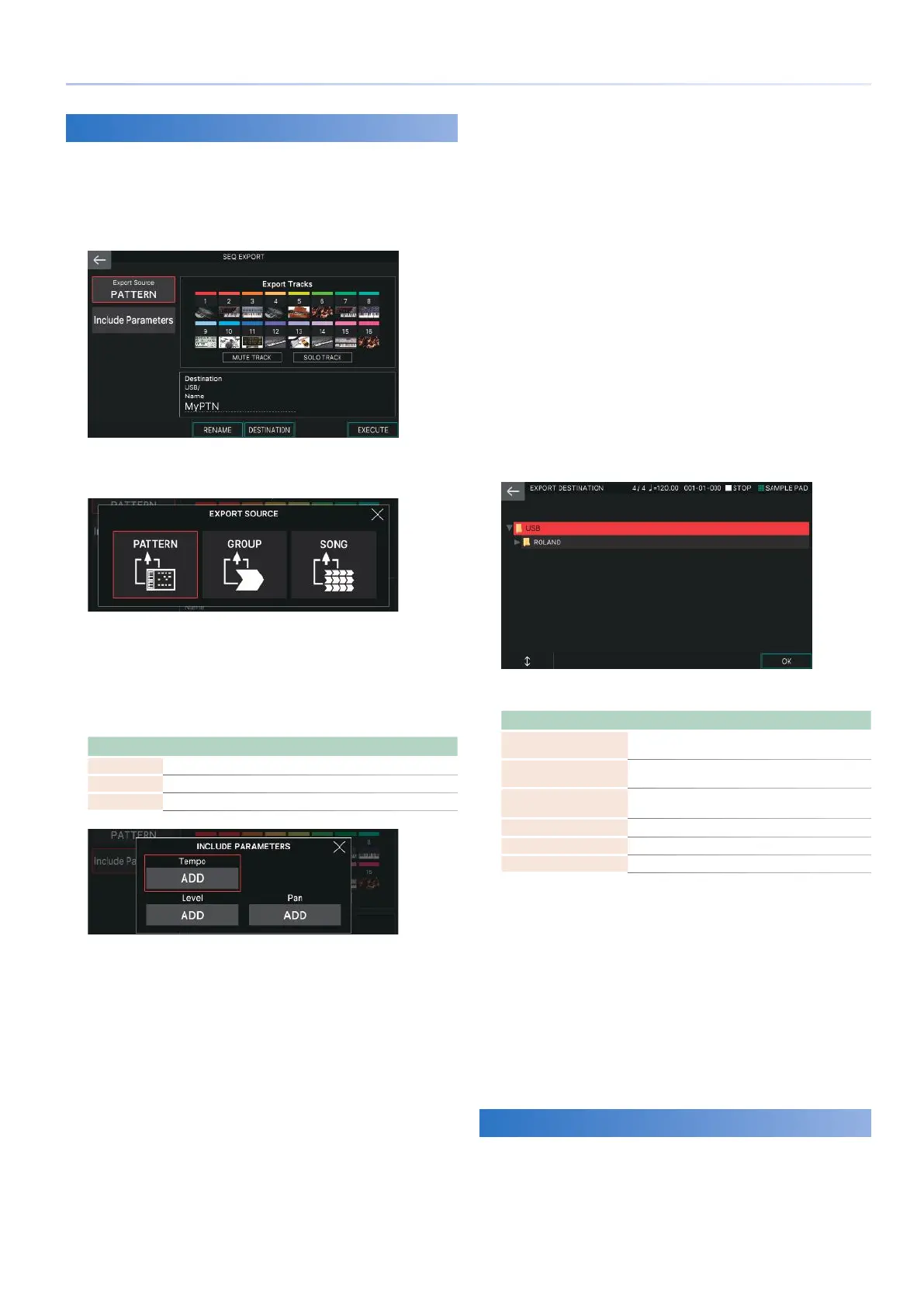95
Recording a Pattern
Exporting a Pattern as SMF (EXPORT)
Here’s how a pattern of the currently selected scene can be
converted into SMF data and exported to a USB flash drive.
1.
In the PTN UTILITY screen, select [E6] EXPORT.
The SEQ EXPORT screen appears.
2.
In the upper left of the screen, touch <EXPORT
SOURCE> and select “PATTERN” as the source.
In addition to exporting an individual pattern, you can also
export by group or by song (p. 97) (p. 100).
3.
In the upper left of the screen, touch
<INCLUDE PARAMETER> and select the
parameters that will be included in the
exported data.
Parameter Explanation
Tempo Include the pattern’s tempo data in the export.
Level Include the pattern’s level data in the export.
Pan Include the pattern’s pan (stereo position) data in the export.
4.
After you select the necessary items in
INCLUDE PARAMETER, press the [EXIT] button.
You return to the SEQ EXPORT screen.
5.
In the Export Tracks field, select the tracks that
will be exported. Touch <MUTE TRACK> or
<SOLO TRACK>.
The MUTE SELECT screen or the SOLO SELECT screen appears.
6.
Select tracks in the same way as when “Muting a
Track” (p. 83) or “Soloing a Track” (p. 83).
Patterns of the tracks that are not muted (or are soloed) are
exported. If multiple variations exist in the applicable track, all
variations are exported.
7.
Select the necessary tracks, and press the
[EXIT] button.
You return to the SEQ EXPORT screen.
8.
Select [E3] RENAME.
The RENAME screen appears.
9.
Enter a file name as described in the
procedure for the RENAME screen (p. 13).
When you execute EXPORT, individual consecutively-numbered
SMF files are created starting with the file name that you enter.
Example: If you assign “MyPTN” as the file name, SMF files with
the following names are created.
MyPTN_01-A.MID SMF of track 1 pattern A
MyPTN_01-B.MID SMF of track 1 pattern B
MyPTN_02-A.MID SMF of track 2 pattern A
* If you proceed without assigning a name, the scene number is
automatically used as the file name.
10.
You return to the SEQ EXPORT screen.
11.
The EXPORT DESTINATION screen appears.
12.
The selected folder is highlighted. You can use the following
operations to select the folder.
Operation Explanation
Touching a file name in
the screen
Directly selects the folder that you touched.
[E1] knob
[H] button [I] button
Scroll up/down to select a folder.
[ENTER] button
Expands the contents of a folder. Press once again
to hide the expanded contents.
[J] button
Expands the contents of a folder.
[K] button
Hides the expanded contents.
[EXIT] button Returns to the previous screen.
13.
You return to the SEQ EXPORT screen.
14.
First, a folder of the same name as the file name you entered is
created in the folder specified by EXPORT DESTINATION, next
a folder named according to the EXPORT SOURCE (“PTN,” “GRP,”
“SNG”) is created inside the first folder, and then the SMF files are
created inside the next folder.
* If the export destination already contains files of the same name, a
confirmation screen asks whether you want to overwrite them.
15.
Saving a Pattern
Pattern data that you create is saved together in the current
scene. If you want to keep a pattern that you create, save the
scene (p. 44).
Select [E6] OK.
Select [E4] DESTINATION.
Select the export-destination folder.
Select [E6] OK.
Select [E6] EXECUTE.
Press the [EXIT] button to return to the PTN
UTILITY screen.

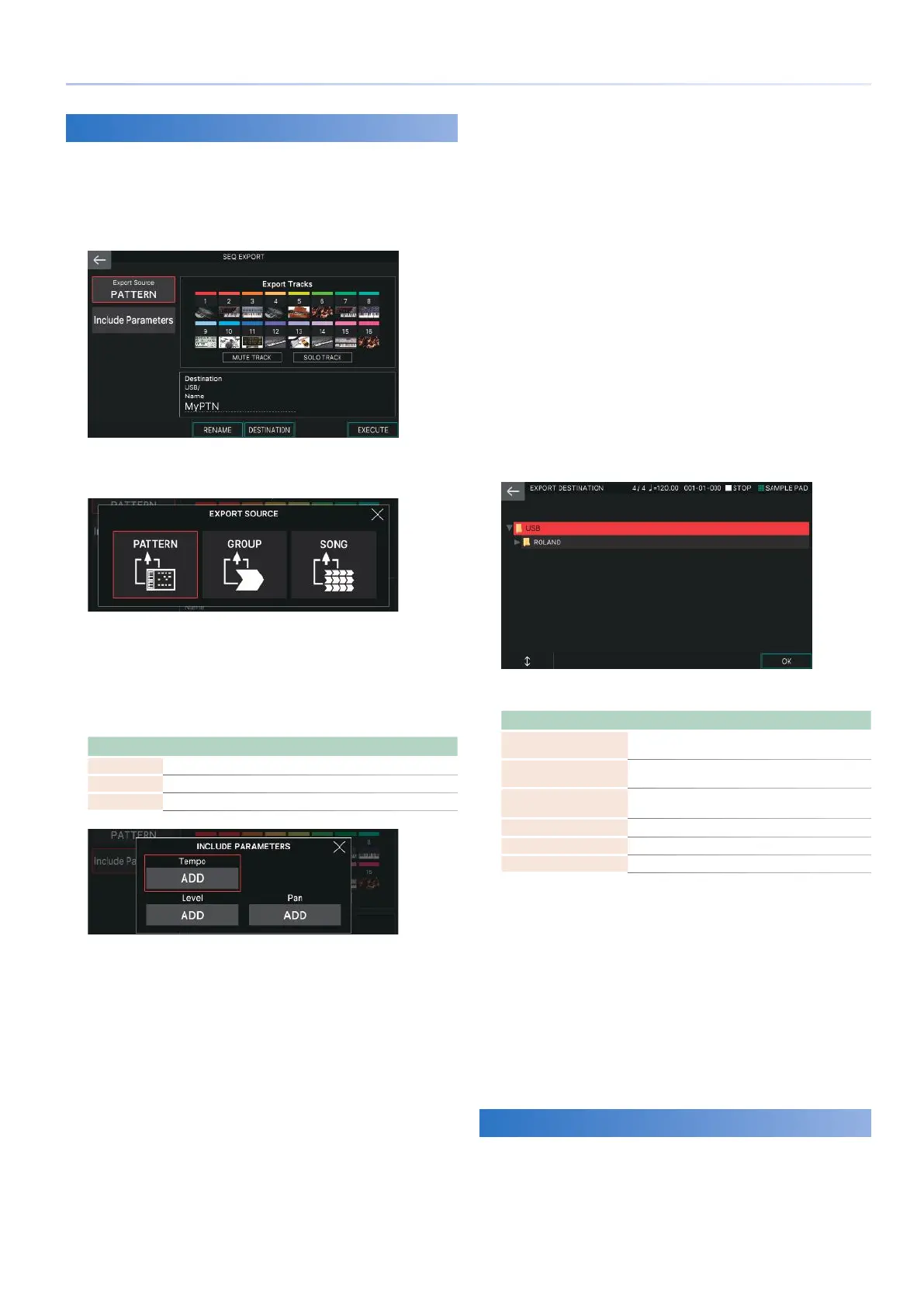 Loading...
Loading...