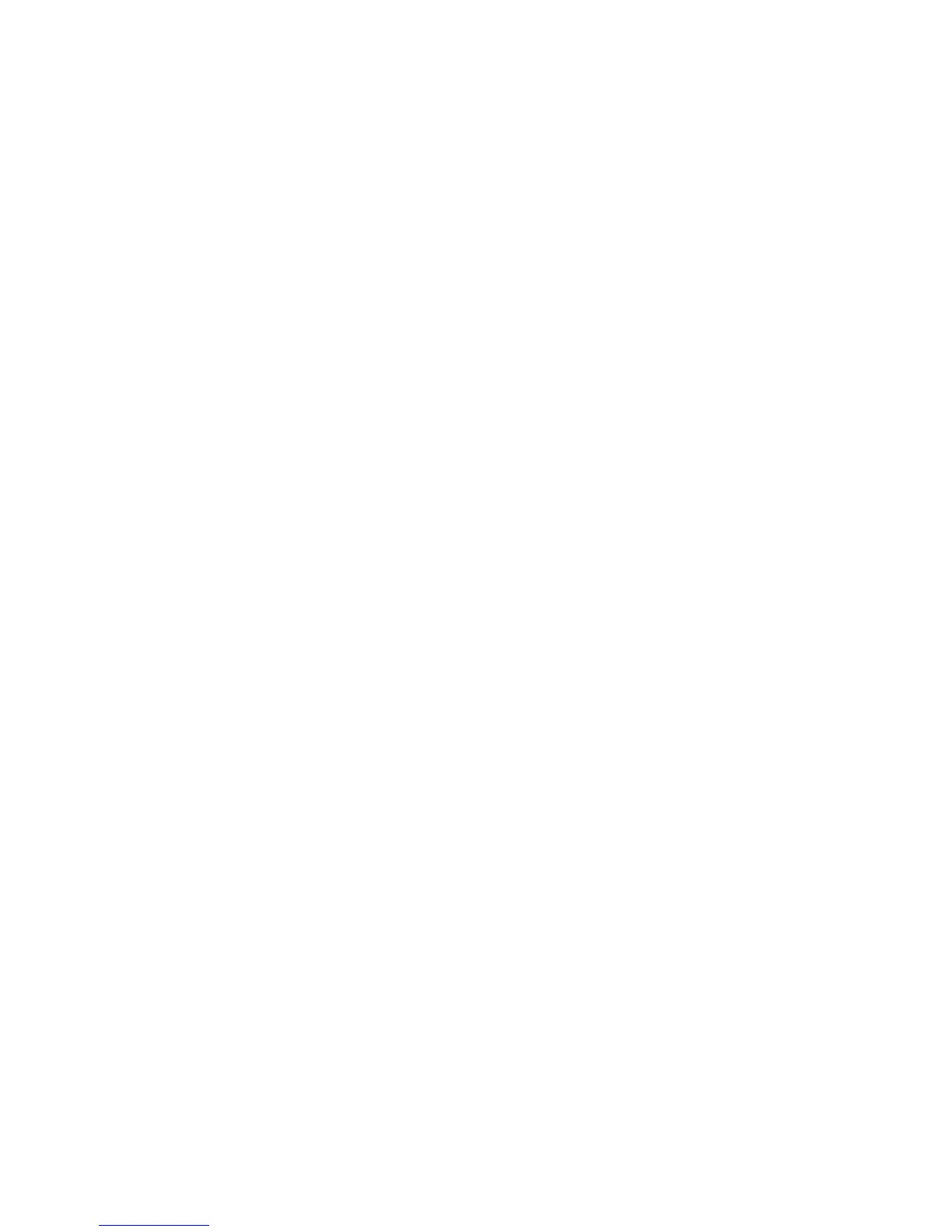Digital Certificates
A digital certificate must be installed on the printer before you can enable secure HTTP
(SSL). A digital certificate is a set of data used to verify the identity of the holder or
sender of the certificate. A certificate includes the following data:
• Information about the person, organization, or computer that the certificate is issued
to, including the name, location, email address and other contact information.
• Serial number of the certificate
• Expiration date of the certificate
• Name of the certificate authority (CA) that issued the certificate
• A public key
• A certificate authority's digital signature
Installing a Digital Certificate
There are three ways to install a certificate on the printer:
• Create a Self-Signed Certificate. The printer creates its own certificate, signs it, and
creates a public key to be used for encryption.
• Create a request to have a certificate authority, or a server functioning as a certificate
authority sign a certificate and then upload the certificate to the printer. An example
of a server functioning as a CA is Windows Server running Certificate Services.
• Install a certificate created by a trusted intermediate or root CA.
Note
Installing a self-signed certificate is less secure than installing a certificate signed by a
trusted CA. However, if you do not have a server functioning as a certificate authority
this is your only option.
Creating a Self-Signed Certificate
1. Enable S/MIME capability for the self-signed certificate if necessary.
2. In CentreWare IS, click Properties > Security > Machine Digital Certificate
Management.
3. Click Create New Certificate.
4. Select Self Signed Certificate.
5. Click Continue.
6. Select the Public Key Size and type the name of the Issuer.
7. Next to Days of Validity, type the number of days (1-9999) until the certificate expires.
8. Click Apply.
Creating a Request
1. In CentreWare IS, click Properties > Security > Machine Digital Certificate
Management.
2. Click Create New Certificate.
22-17Xerox
®
Color C75 Press
System Administration Guide
Using CentreWare Internet Services for Accounting and Authentication / Security

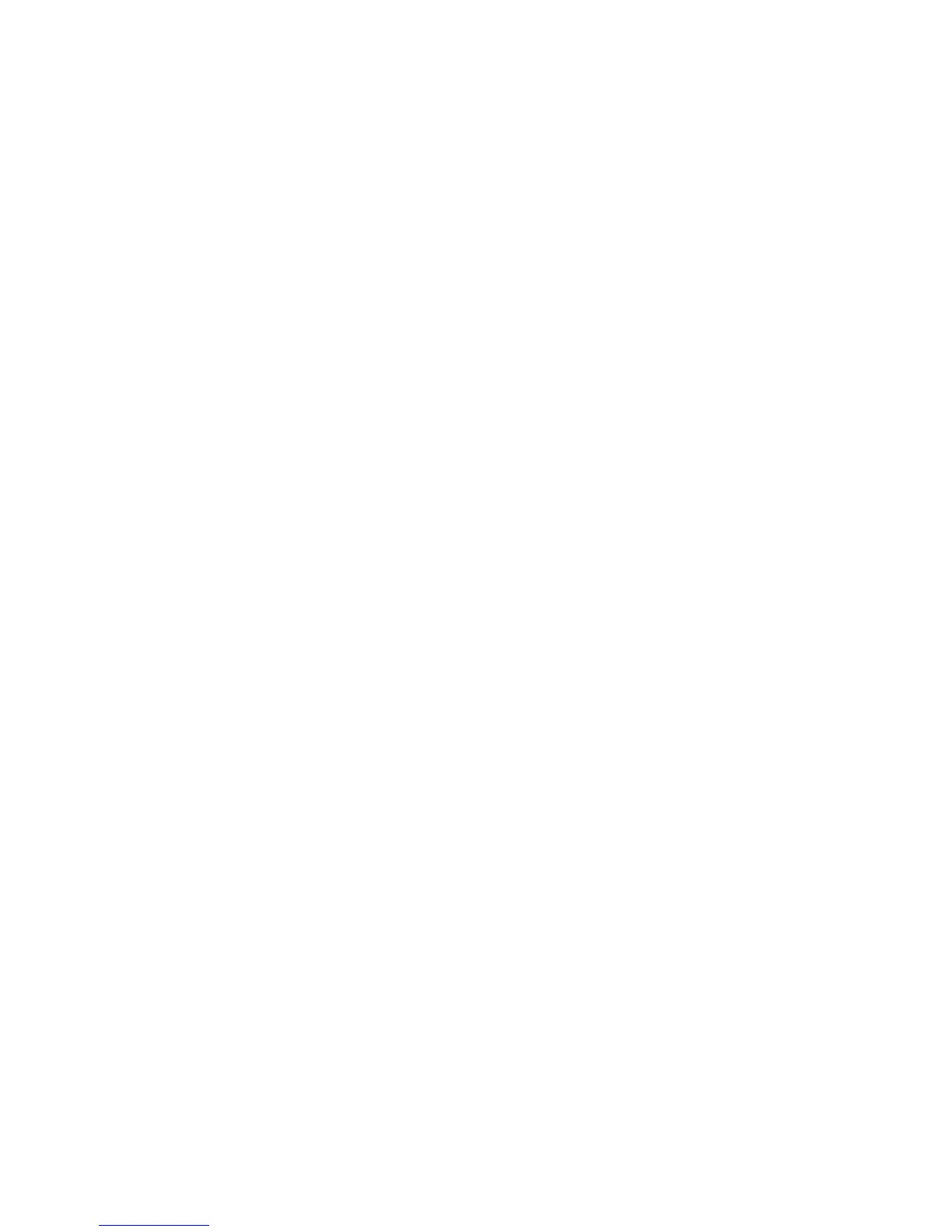 Loading...
Loading...