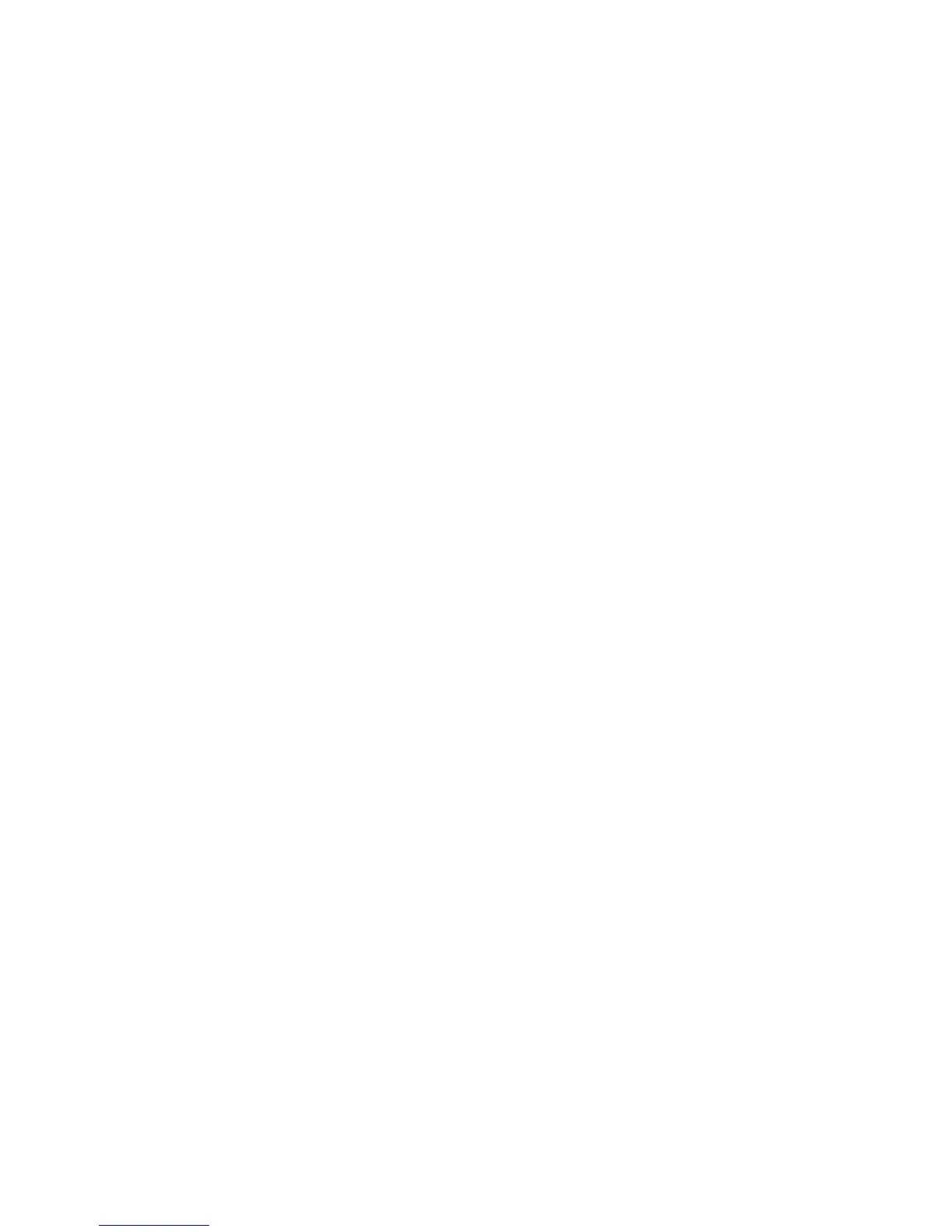8. Enable PFS if necessary.
9. Type the Specific Destination IPv4 Address.
10. Type the Specific Destination IPv6 Address.
11. To restrict the printer from communicating with devices that are not using IPSec,
select Disabled next to Communicate with Non-IP Sec Device.
12. Click Apply to accept the changes or Undo to retain the previous settings.
802.1X
802.1X is an Institute for Electrical and Electronics Engineers (IEEE) standard that defines
a method for port-based network access control or authentication. In an 802.1X secured
network, the printer must be authenticated by a central authority, typically a RADIUS
server, before it can access the physical network.
You can enable and configure the printer to be used in an 802.1X secured network.
Before you begin:
• Ensure your 802.1X authentication server and authentication switch are available
on the network.
• Determine the supported authentication method.
• Create a user name and password on your authentication server.
• Changing and applying 802.1X settings causes the printer to restart. Ensure that the
printer can be offline for several minutes.
Configuring 802.1X
1. Click Properties > Security > IEEE 802.1X.
2. Next to Enable IEE E 802.1x select Enabled.
3. Under Authentication Method, select the method used on your network. Options are:
• EAP-MD5
• EAP-MS-CHAPv2
• PEAP/MS-CHAPv2
• EAP-TLS: This method is available if the printer is configured to use EAP-TLS.
4. Type the Login Name (Device Name) required by your authentication switch and
server.
5. Type the Password, then retype to verify.
6. Select Enabled next to Certificate Validation if necessary.
7. Click Apply to accept the changes or Undo to retain the previous settings.
Configuring the Printer for 802.1X using EAP-TLS Authentication
1. Create a self-signed certificate.
2. Enable SSL.
3. Click Properties > Security > Machine Digital Certificate Management.
4. Upload a PKI client certificate from a trusted CA.
Xerox
®
Color C75 Press22-22
System Administration Guide
Using CentreWare Internet Services for Accounting and Authentication / Security

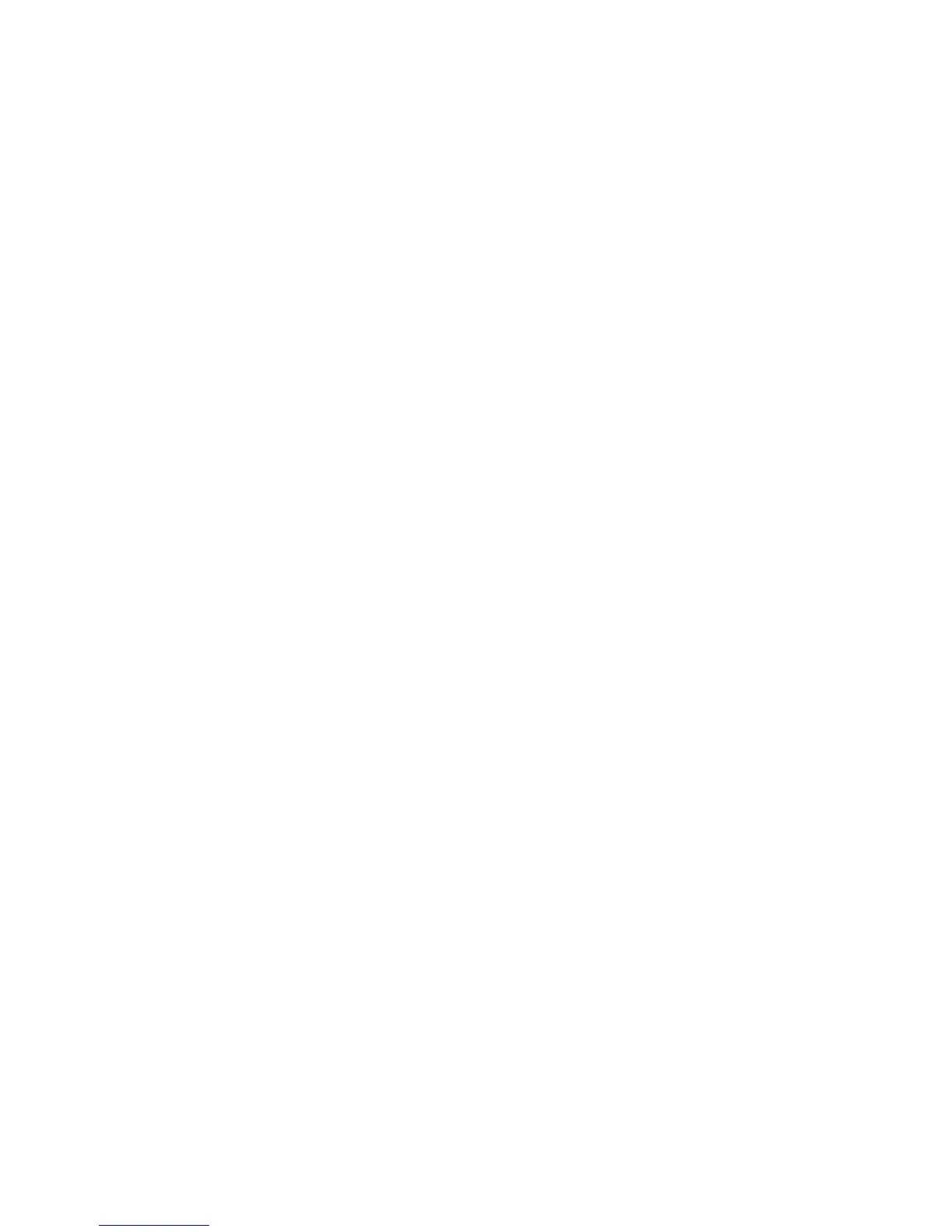 Loading...
Loading...