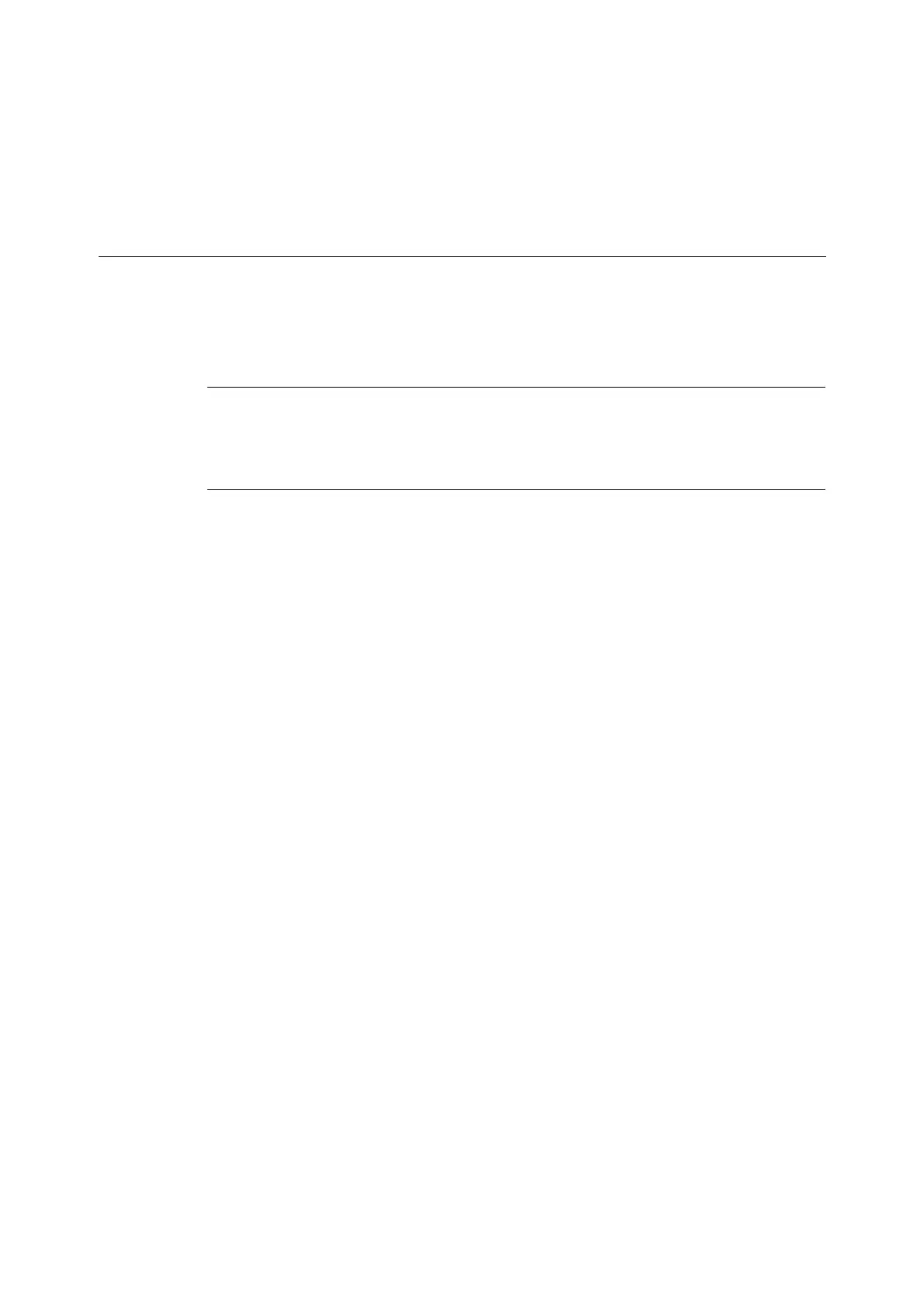7.7 Configuring Encryption Settings 245
8. Select the print driver, and then click [OK].
9. Specify whether to use this printer as the default printer by selecting [Yes] or [No], and
then click [Next].
10. Click [Finish].
Configuring IPSec for Encryption
This section explains how to configure settings for encryption using IPSec.
Note
• This feature can be use with Windows Vista only.
Configuring Computer Settings
Use Windows Vista to configure IPSec settings. For more information, refer to Window Vista
online help.
Configuring Printer Settings
Use CentreWare Internet Services to configure IPSec settings.
An IKE authentication pre-shared key or digital signature can be selected from the printer.
Selecting digital signature requires a certificate for the printer. First, refer to “Configuring
HTTP Communication Encryption Settings” (P. 242) and configure certificate settings and
then configure IPSec settings.
Selecting pre-shared key requires pre-issuance of the pre-shared key. Contact your
administrator. After that, configure IPSec settings.
Configuring Certificate Settings
After using CentreWare Internet Services to configure HTTP communication encryption
settings, import an existing certificate to the printer and configure it as the IPSec certificate.
Note
• For information on how to encrypt HTTP communication, refer to “Configuring HTTP Communication
Encryption Settings” (P. 242).
• For details about CentreWare Internet Services setting items, refer to its online help.
1. Launch your web browser and access CentreWare Internet Services.
Note
• For information on how to access CentreWare Internet Services, refer to “1.6 Configuring the Printer
Using CentreWare Internet Services” (P. 35).
• If you are prompted to enter the administrator's ID and password, enter them and click [OK].
2. Click the [Properties] tab.
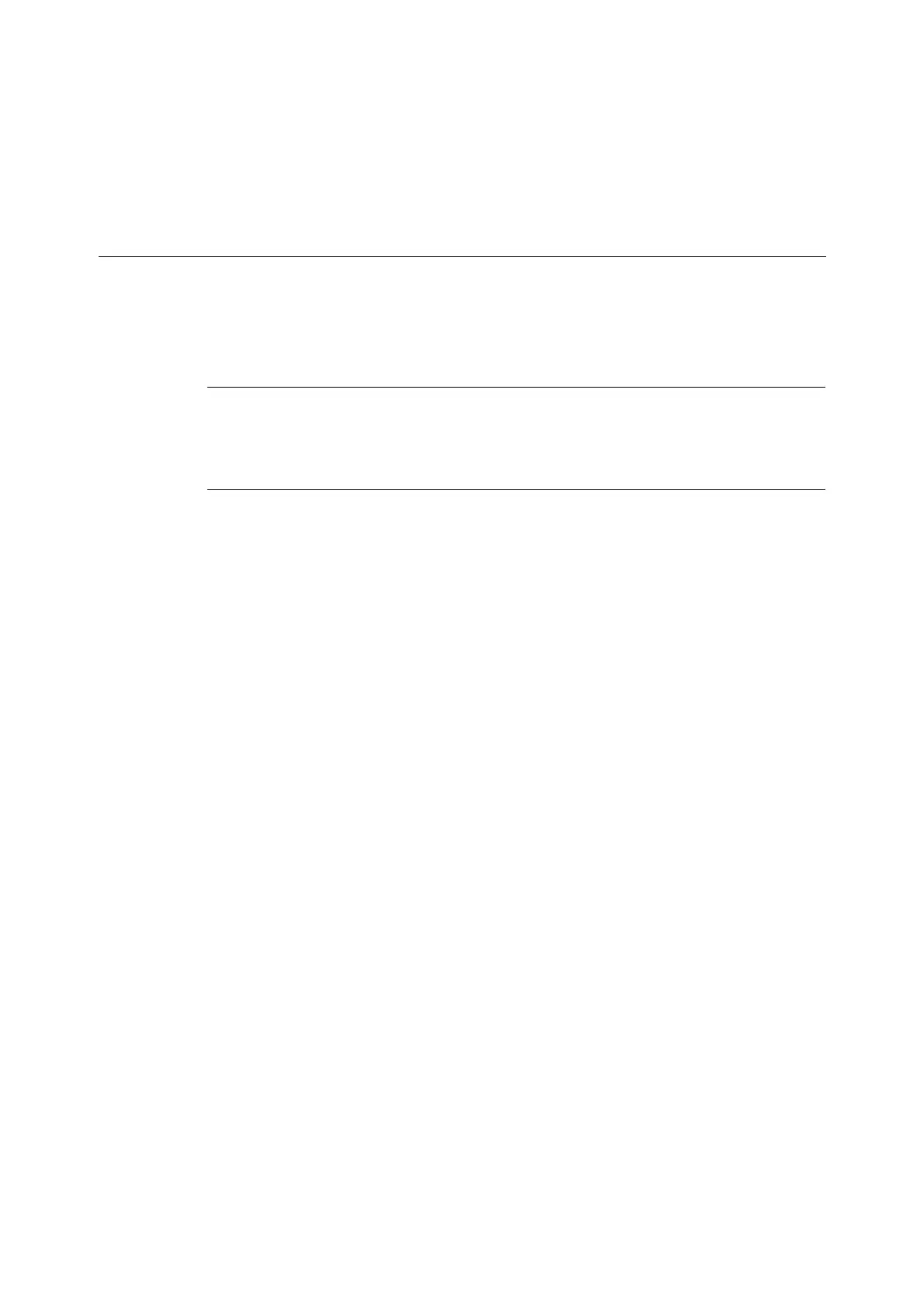 Loading...
Loading...