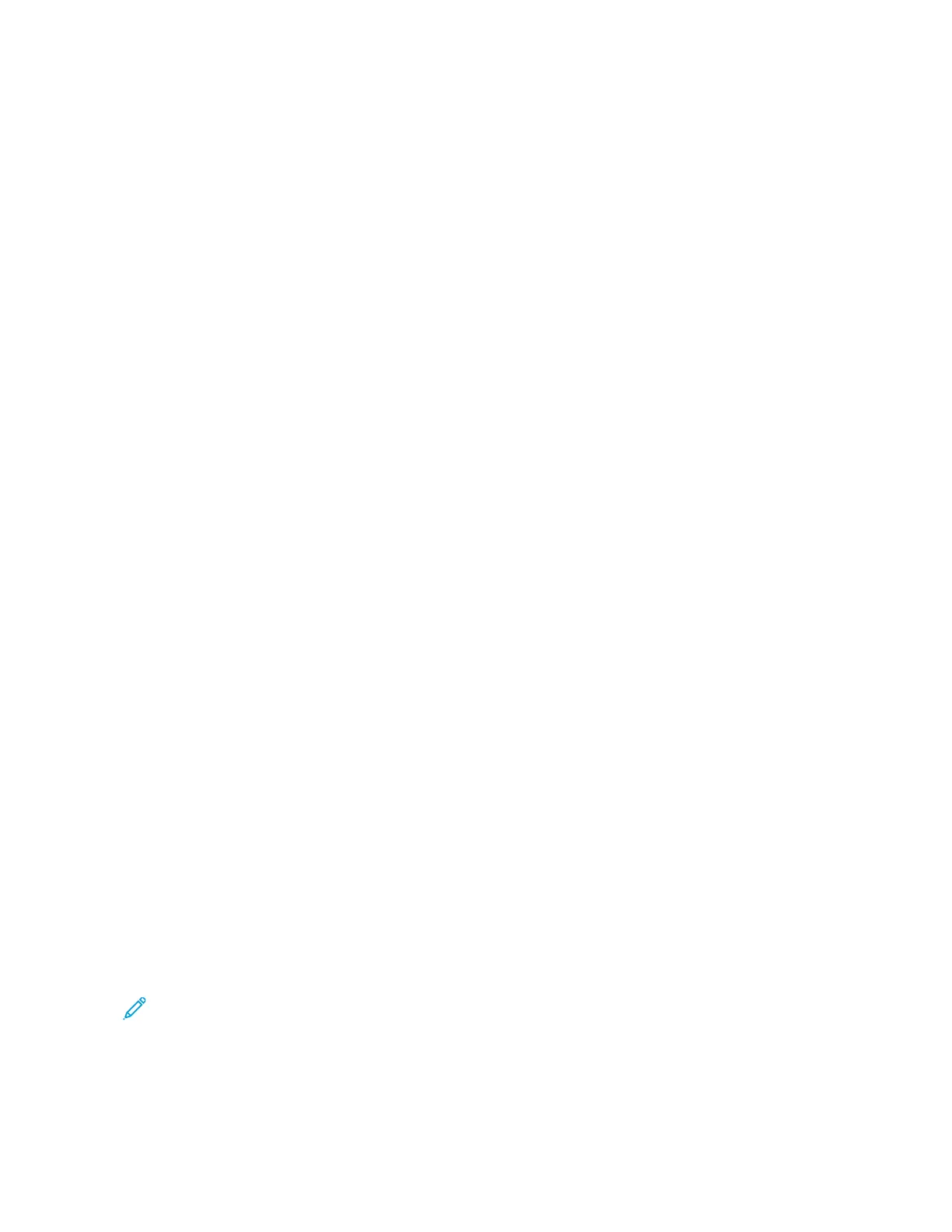• Downloading Print and Scan Drivers
• Printing
• Getting troubleshooting support
• Removing a printer from the XEA app My Printers list
For Xerox Easy Assist app features, refer to Xerox
®
Easy Assist (XEA) App.
After Initial Installation: Connecting to the Xerox
®
Easy Assist App from the Control Panel
For a printer that is already installed and does not require initial installation setup, to use the features of the XEA
app, connect the printer to Xerox Easy Assist app. By accessing Xerox Easy Assist (XEA) app through your
smartphone, you can setup additional printers, manage its configuration, view alerts indicating supply requirements
and order them, and get live troubleshooting support for your printer. You can find the QR Code and connect to the
XEA app from the printer control panel:
1. At the control panel Home screen, touch DDeevviiccee.
2. From Device options, touch the icon for XXeerrooxx EEaassyy AAssssiisstt AApppp.
The Xerox Easy Assist App screen appears with a display of main features Setup, Manage, and Print.
3. Select from the following options:
• GGeett SSttaarrtteedd: Select this option to connect and add the printer to the XEA app.
• CClloossee: Select this option to return to the Device screen.
4. To add the printer to the app, touch GGeett SSttaarrtteedd.
Get the App screen appears on the printer control panel.
5. Touch any one option:
• BBaacckk: To return to the initial XEA app screen, select this option.
• II HHaavvee tthhee AApppp: When you have the XEA app installed on your smartphone, select this option.
• AAnnddrrooiidd: To install the XEA app from Google Play Store, select this option.
• iiOOSS: To install the XEA app from Apple App Store, select this option.
6. If you have the XEA app installed on your smartphone already, then touch II HHaavvee tthhee AApppp.
Connect to Xerox Easy Assist Mobile App screen appears with a QR Code.
7. To connect the printer to the app, scan the QR Code through the XEA app, then follow the instructions that
appear on your smartphone and the control panel.
8. To view the Wireless network information, touch MMaannuuaall EEnnttrryy. The Wi-Fi Direct information appear on the
control panel touchscreen. To connect the printer to the app, you can type the Wi-Fi Direct information
manually on the XEA app.
Note: If the printer and mobile device cannot communicate, ensure that they are on the same network.
9. To return to the Connect to Xerox Easy Assist Mobile App screen, touch CClloossee.
10. To return to the Xerox Easy Assist App main screen, touch BBaacckk.
88
Xerox
®
VersaLink
®
B620 Printer User Guide
Xerox
®
Apps

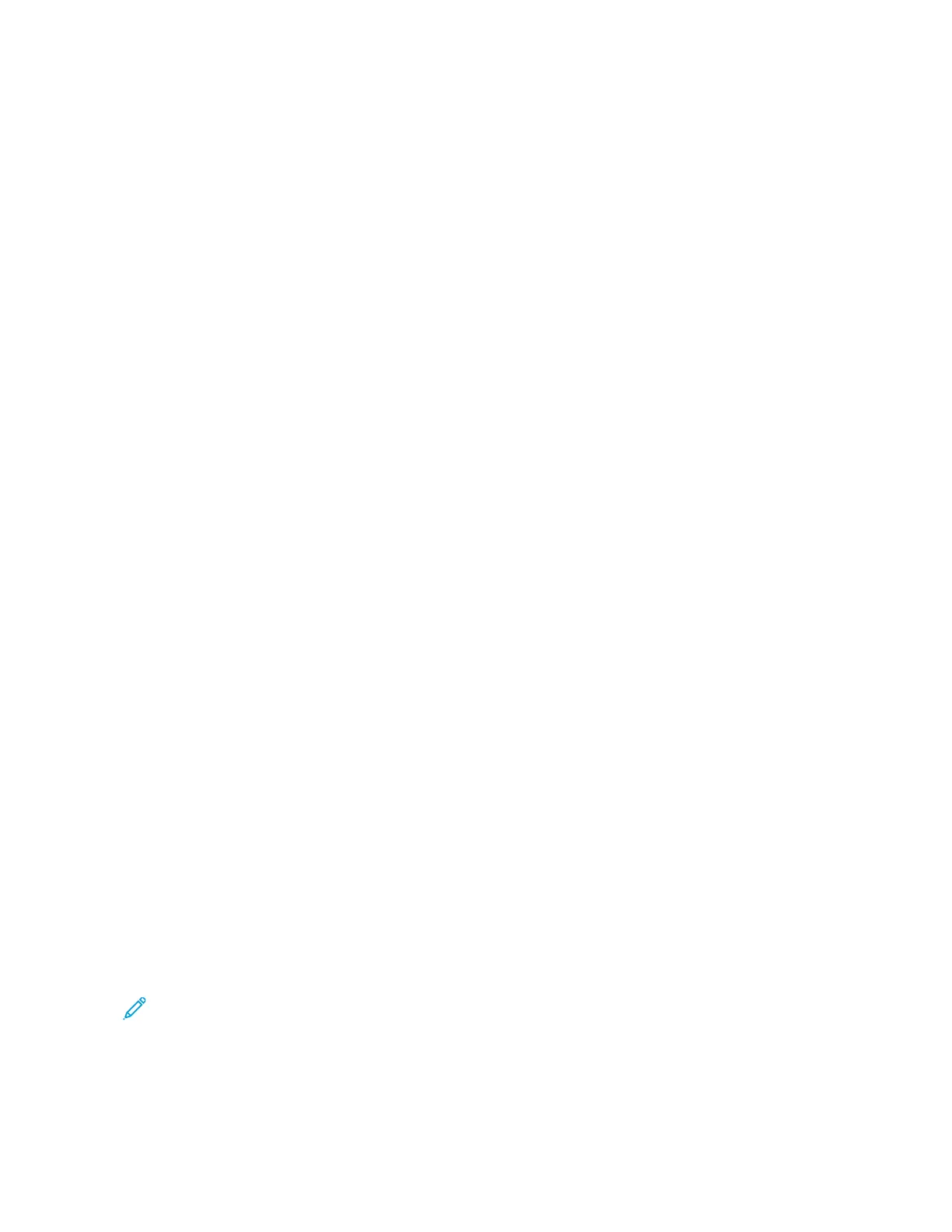 Loading...
Loading...