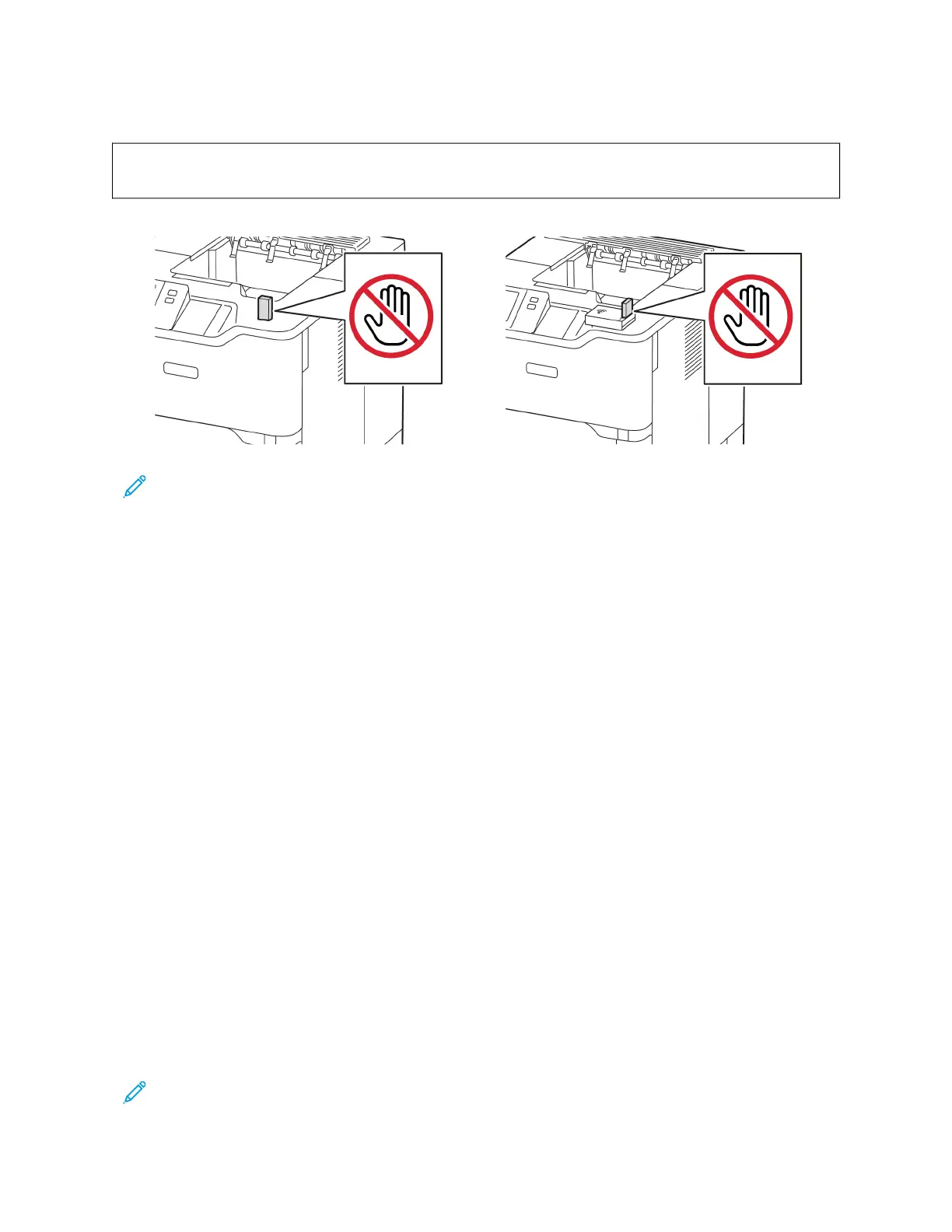2. At the USB Drive Detected screen, touch PPrriinntt ffrroomm UUSSBB.
WWaarrnniinngg:: To avoid loss of data or printer malfunction, do not touch the flash drive or the printer in the
area shown while actively printing, reading, or writing from the memory device.
Note: If the Print from USB feature does not appear, enable the feature or contact your system
administrator. For details, refer to the System Administrator Guide at www.xerox.com/office/VLB620docs.
3. To select a file for printing, browse the file, then touch the check box. If multiple files require printing, browse
each file, then select the check box for each file.
4. Touch OOKK.
A list of files selected for printing appears.
5. To remove files from the printing list:
• To remove a single file, touch the file, then select RReemmoovvee. To confirm removal, touch RReemmoovvee.
• To remove all the files, touch a file, then select RReemmoovvee AAllll. To confirm removal, touch RReemmoovvee AAllll.
6. Adjust the feature settings as needed.
7. Touch PPrriinntt.
8. When you are finished, remove the USB Flash drive.
9. To return to the Home screen, press the HHoommee button.
PRINTING FROM SAVED JOBS
To print from saved jobs:
1. At the control panel, press the HHoommee button, then touch PPrriinntt FFrroomm.
2. Touch SSaavveedd JJoobbss, then touch the name of the folder that contains the saved job.
3. Touch the name of the saved job that you want to print.
4. Select the options for paper supply, quantity, 2-sided printing, and finishing.
5. Touch PPrriinntt.
Note: To print a private saved job, at the Passcode Required screen, enter the passcode, then touch OOKK.
98
Xerox
®
VersaLink
®
B620 Printer User Guide
Xerox
®
Apps

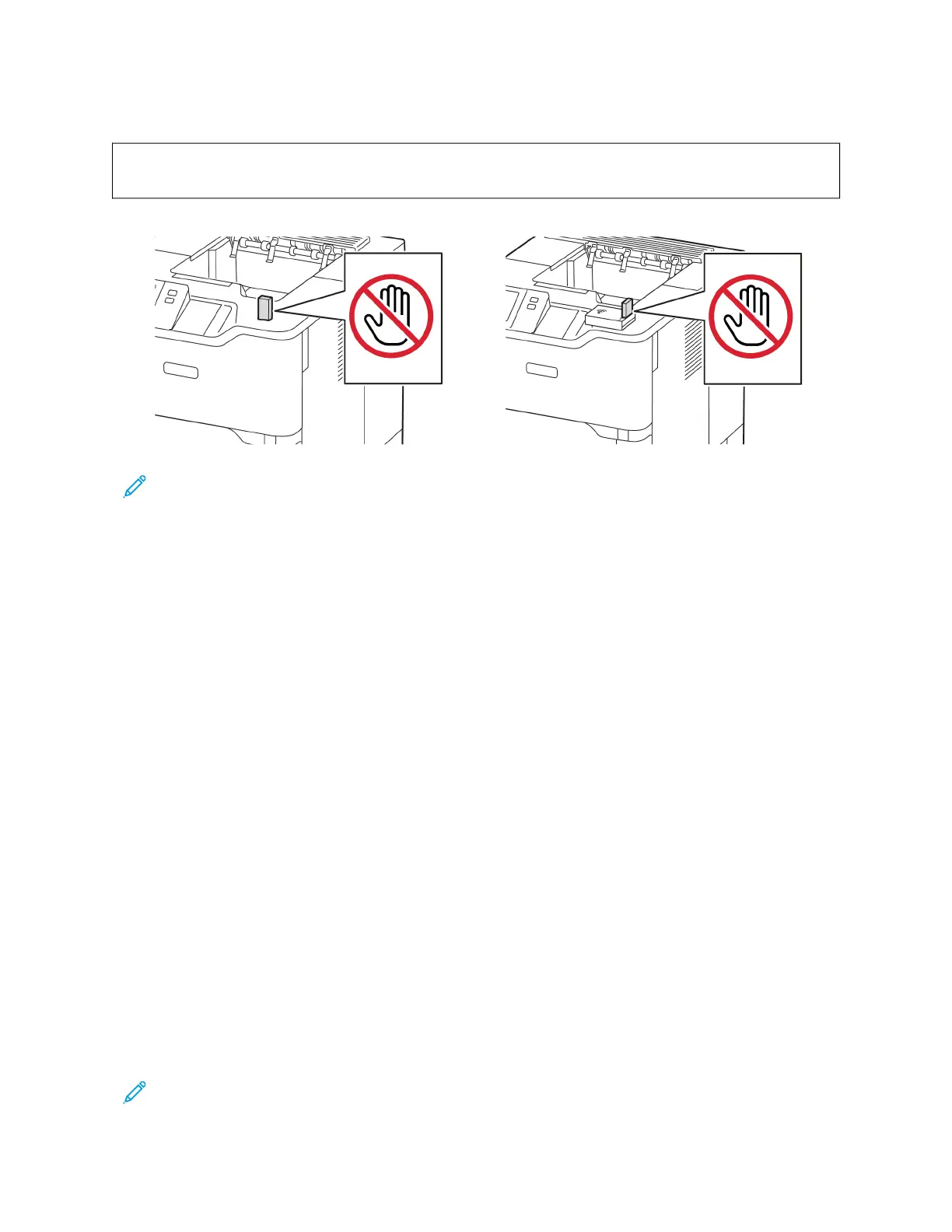 Loading...
Loading...