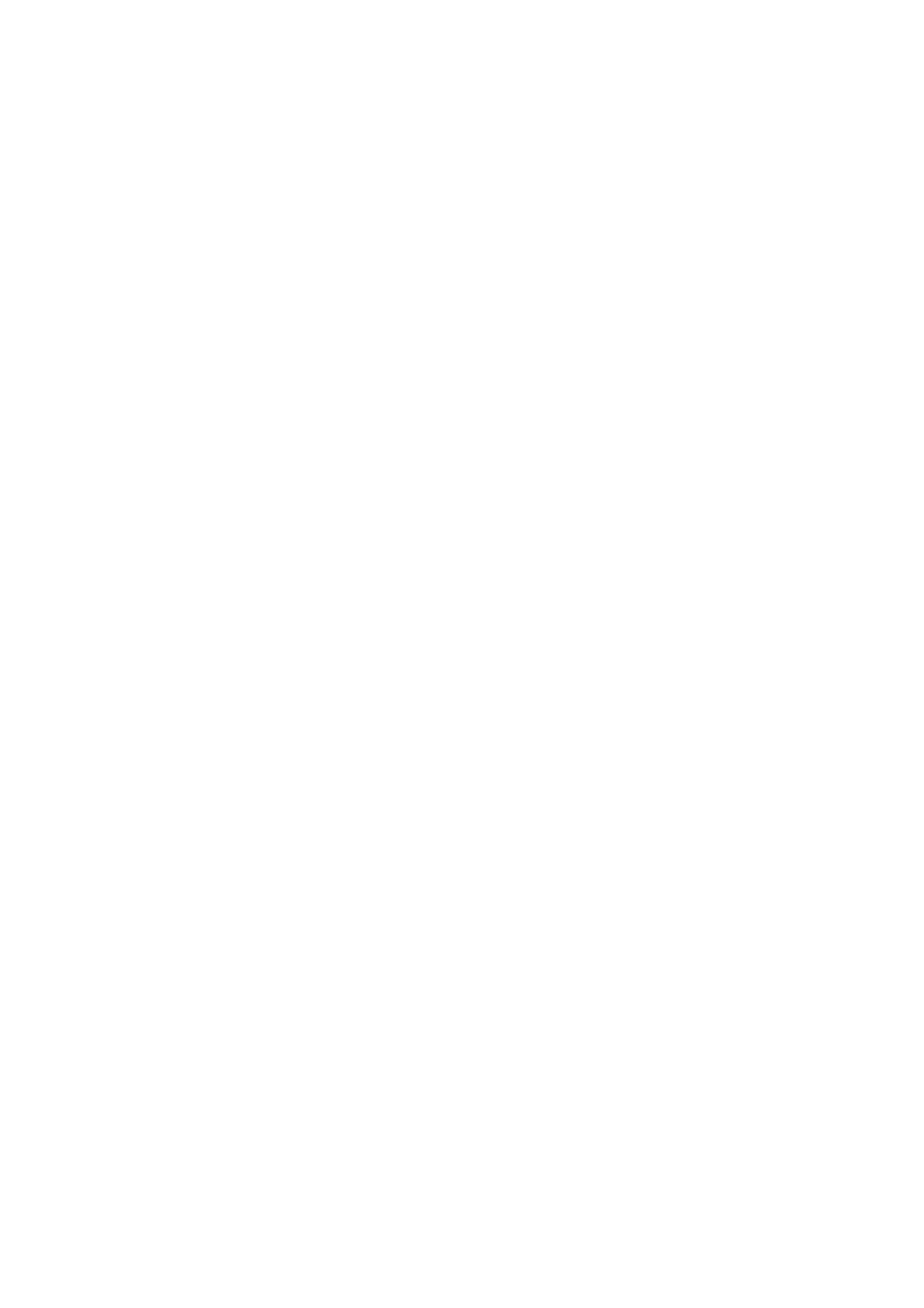Copy WorkCentre
®
5945/5955
102 User Guide
- Mixed Size Originals scans documents containing different sized pages. The pages
must be the same width, such as A4 (8.5 x 11”) LEF and A3 (11 x 17”) SEF, other
combinations are shown on the device touchscreen. The device detects the size of the
documents and will produce different output depending on the combinations
selected.
Note: SEF is Short Edge Feed (where the short edge of the paper is the leading edge when the
paper is fed into the device). LEF is Long Edge Feed (where the paper is oriented so that the long
edge is fed into the device first).
• Select the OK button.
7. Select the Book Copying button.
8. Select the Book Copying option required to delete an area from the center of the book image
to avoid unwanted marks being reproduced from the gutter of the book.
• Off applies no binding edge erase to the output.
• Both Pages scans both pages, the left page of the book will be scanned first. Use the arrow
buttons to specify an amount from 0 to 50mm (0 to 2”) to be deleted from the center of
the book image.
• Left Page Only scans the left page only. Use the arrow buttons to specify an amount from
0 to 25mm (0 to 1”) to be deleted from the right side of the page image.
• Right Page Only scans the right page only. Use the arrow buttons to specify an amount
from 0 to 25mm (0 to 1”) to be deleted from the left side of the page image.
9. Select the OK button.
10. Enter the number of prints required using the numeric keypad on the control panel.
11. Press the Start button on the control panel to scan the original.
12. Remove the original from the document feeder or document glass when scanning has
completed. The job enters the job list ready for processing.
13. Press the Job Status button on the device control panel to view the job list and check the status
of the job.
14. If your job remains held in the Active Jobs list, the device needs you to supply additional
resources, such as paper or staples before it can complete the job. To find out what resources
are needed, select the job and then select the Details button. Once the resources are available
the job will print.
More Information
Building a Copy Job with Multiple Page or Segment Settings
Using a User ID to Log In at the Device
Viewing the Progress and Details of a Job using the Job Status Menu
Specifying the Size of the Original to be Copied
Using the Image Shift Feature to Reposition the Copy Image
When you press the Start button to make a copy, the device scans your originals and temporarily
stores the images. It then prints the images based on the selections made.
If Authentication or Accounting has been enabled on your device you may have to enter login
details to access the Copy features.

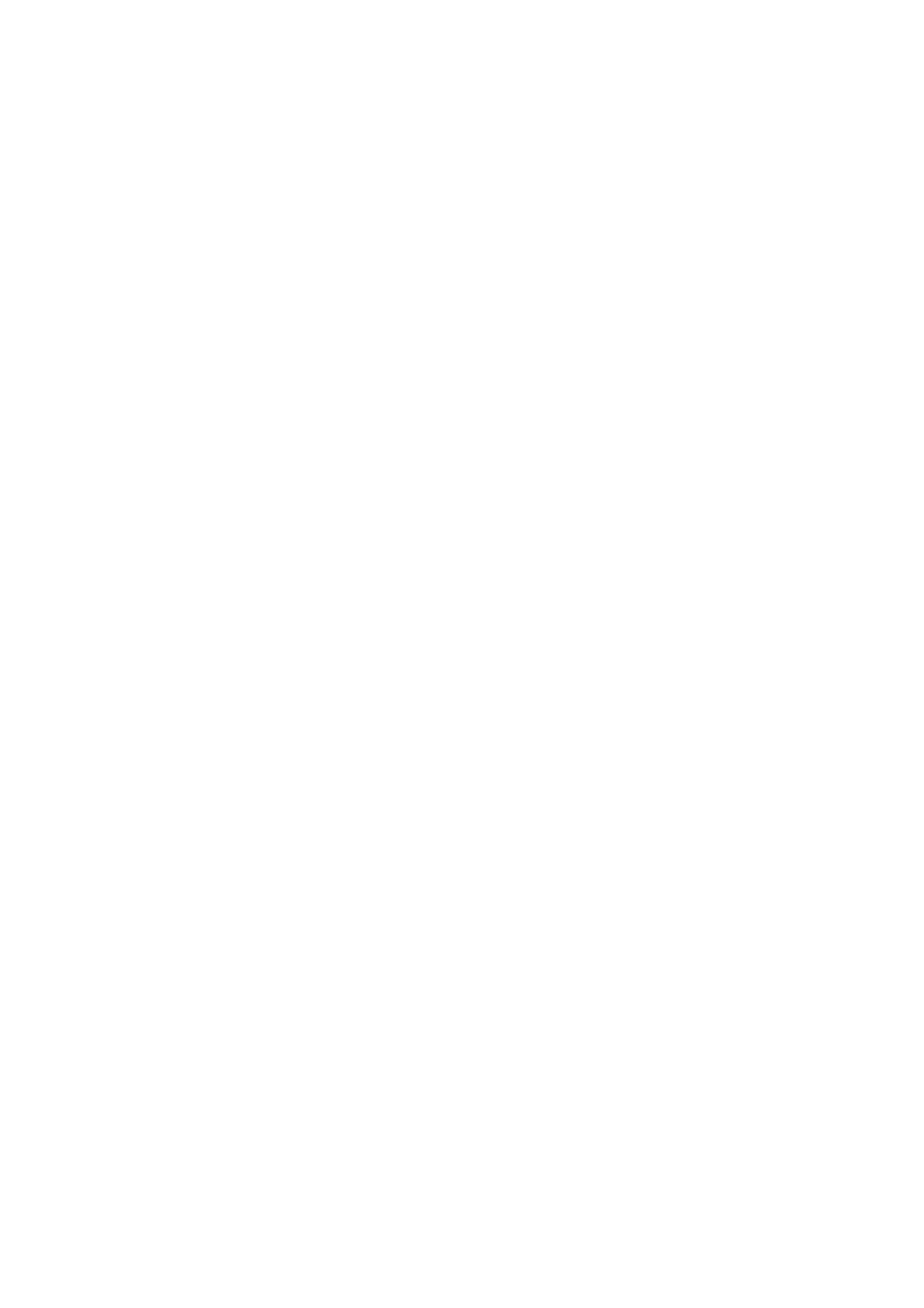 Loading...
Loading...